Paramètres d'enregistrement
Cliquez sur Outils>> Paramètres >> Options d'enregistrement pour activer les fonctionnalités suivantes:
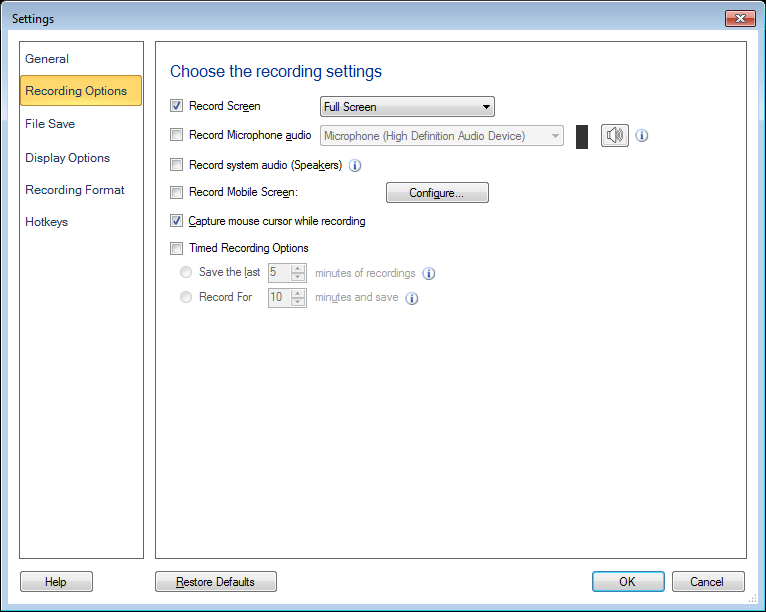
Pour sélectionner le périphérique d'enregistrement audio
Vous devez configurer un Microphone pour enregistrer votre narration avec la vidéo.Utilisation Enregistrer le son du microphone l'option et sélectionnez le microphone respectif Appareils d'enregistrement audio la liste déroulante.Assurez-vous que le Microphone est activé en tant que votre périphérique d'enregistrement audio.

Vous pouvez également inclure les sons provenant des haut-parleurs de l'ordinateur.Par exemple, si vous voulez capturer votre musique préférée sur le PC pendant l'enregistrement de votre écran, vous pouvez sélectionner Enregistrer le système audio (haut-parleurs). L'enregistrement de l'audio à partir du microphone avec les haut-parleurs, vous permet d'enregistrer le chat sur Internet ou toutes les applications multimédias et d'y ajouter votre propre narration.
Enregistrement vidéo sans audio
Vous pouvez choisir d'enregistrer l'activité de l'écran sans audio.L'élimination de l'audio de vos enregistrements d'écran se traduit par des tailles de fichier plus petites.
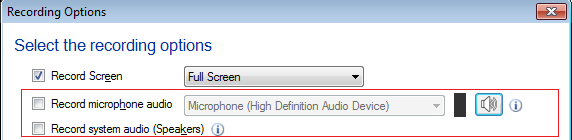
Vous devez décocher les deux Enregistrer le son du microphone et Enregistrement du système audio (haut-parleurs) option pour enregistrer votre vidéo sans audio.
Remarque: Si vous avez sélectionné à la fois les options Enregistrer les haut-parleurs et Enregistrer le microphone, assurez-vous que les deux périphériques ont le même taux d'échantillonnage et profondeur de bits.
Enregistrer l'écran mobile
My Screen recorder vous permet de capturer votre écran mobile pendant l'enregistrement de l'écran.
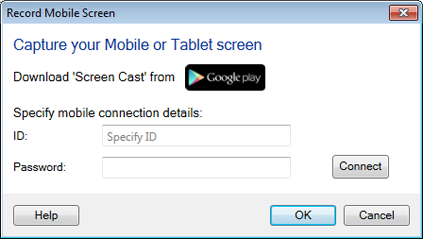
Pour utiliser cette fonctionnalité, vous devez installer l'application Screen Cast sur votre appareil mobile.Obtenez-le maintenant de https://play.google.com/store. Sélectionner Enregistrement de l'écran mobile case à cocher et configurez les paramètres en fournissant l'URL de l'application Screen Cast.Vous pouvez utiliser raccourci clavier pour diffuser votre mobile sur l'écran de votre PC.Vous pouvez également personnaliser la taille et la position de la fenêtre d'aperçu de l'écran mobile sur votre PC.
Options de capture
Lorsque vous enregistrez l'écran, le curseur de la souris est capturé par défaut.Vous pouvez utiliser le curseur de la souris pour surligner le texte ou pour pointer sur les éléments lors d'une présentation, d'un didacticiel ou d'une démonstration.Si vous ne voulez pas capturer le curseur de la souris, désactivez-le en désélectionnant l'option Capture le curseur de la souris pendant l'enregistrement.
Options d'enregistrement temporisé
My Screen Recorder vous permet d'enregistrer les dernières minutes d'enregistrements d'écran ou vous pouvez choisir d'enregistrer pendant x minutes.
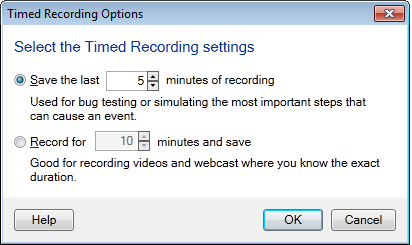
Dans certains cas, vous n'avez pas besoin de l'intégralité de l'enregistrement.Votre exigence n'est que de quelques minutes de la dernière partie de l'enregistrement.Enregistrer seulement les dernières minutes de votre enregistrement, en spécifiant le nombre de minutes, dans le Enregistrer les dernières "x" minutes d'enregistrements option.
Si vous voulez limiter la durée de votre enregistrement, vous pouvez vérifier Enregistrer pour x minutes et enregistrer case à cocherSélectionnez un minutage et le My Screen Recorder arrête automatiquement l'enregistrement une fois la durée définie atteinte.
|