Erstellen Sie eine Audio-Gliederung
Sie können wichtige Abschnitte eines Dokuments zum Skizzieren markieren. Später können Sie Text Speaker nur die ausgewählten Bereiche vorlesen lassen oder den markierten Text in eine Audiodatei konvertieren. Diese Funktion kann nützlich sein, um wichtige Punkte zu markieren und Lernhilfen zu erstellen. Sie können es später schnell überprüfen, ohne das gesamte Dokument anhören zu müssen.
Wählen Sie den Text für die Audio-Gliederung und klicken Sie auf Bearbeiten >> Umrissbereich. Der skizzierte Text wird gelb hinterlegt und ist in den Tags <OUTLINED > und
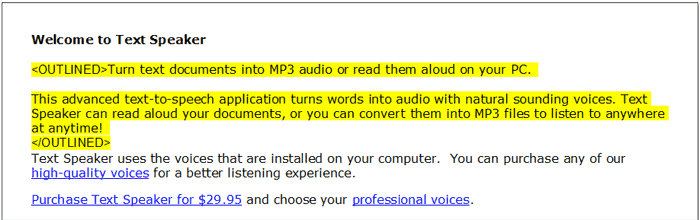
Um den markierten Text anzuhören, klicken Sie auf Sprechen Sie >> Gegangenen Text sprechen. Konvertieren Sie den markierten Text in eine Audiodatei, indem Sie auf klicken Sprechen Sie >> Umgewandelten Text umwandeln und höre auf deine Schlüsselpunkte.
|