|
Erstellen von Audiodateien
Eine der mächtigsten Eigenschaften von Text Speaker ist seine Fähigkeit zu Konvertieren Sie Ihre Dokumente in Audiodateien. Mit dieser Funktion können Sie Ihre Dokumente überall anhören. Die Audiodateien können in WAV- und MP3-Formaten produziert werden.
Klicken Sprechen >> Aktuelle Datei in Audio konvertieren.
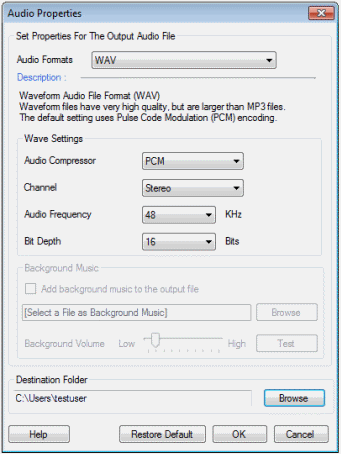
WAV-Einstellungen
- Audiokompressor: PCM produziert die höchstmöglichen Audioqualität-Dateien, aber mit einer großen Größe. Die Dateien von CCITT A-Law und μ Law sind fast die gleichen wie PCM. Der Vorteil dieser Techniken ist, dass sie Sprachlaute modifizieren, um das Audio verständlicher zu machen.
- Kanal: Der Stereo-Modus erzeugt hochwertige Audioqualität und vermittelt den Eindruck natürlicher Stimmen.
- Tonfrequenz: Diese Einstellung steuert die Abtastrate Ihrer Audioausgabe. Eine höhere Frequenz erzeugt bessere Qualität, aber größere Audiodateien. Im Allgemeinen mit Text Speaker kann der Wert für optimale Audiodateien auf 16KHz eingestellt werden. Höhere Werte können verwendet werden, wenn das Audio gesendet oder aus kommerziellen Gründen verwendet wird. Werte von 8 kHz und darunter führen zu merklichen Verzerrungen.
- Bittiefe: Die Genauigkeit, mit der Tonfrequenzen in der Datei aufgezeichnet werden, hängt vom Wert der Bittiefe ab. Für Text Speaker führt eine Anhebung dieses Wertes über 8 in der Regel nicht zu einer deutlich besseren Klangqualität. Wenn Sie eine Hintergrundmusik hinzufügen, gilt: Je höher der Wert für die Bittiefe, desto besser die Klangqualität. Durch Erhöhen der Bittiefe werden Dateien mit größerer Größe erstellt.
MP3-Einstellungen
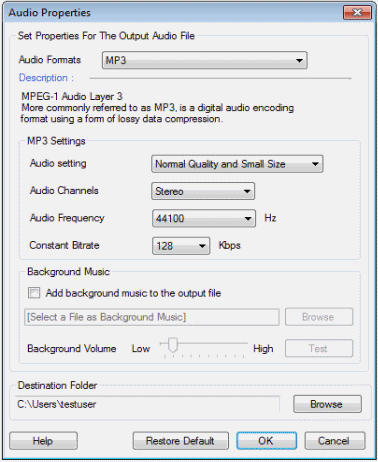
- Audioeinstellung: Stellen Sie die Qualität Ihrer Audiodatei über die Dropdown-Liste ein. Die von Ihnen gewählte Qualität wirkt sich auf die Größe Ihrer Dateien aus. Je höher die Qualität, desto größer die Dateigröße.
- Audiokanäle: Stereo und Gemeinsames Stereo sind die beiden verfügbaren Optionen in der Audiokanäle Dropdown-Liste. Joint Stereo kann verwendet werden, wenn Sie sehr hochwertige Audiodateien produzieren möchten. Es komprimiert die Audiodateien und spart Speicherplatz. Stereo ist jedoch angemessen, wenn Sie die Qualität als niedrig oder normal einstellen.
- Tonfrequenz: Diese Einstellung steuert die Abtastrate Ihrer Audioausgabe. Eine höhere Frequenz erzeugt bessere Qualität, aber größere Audiodateien. Im Allgemeinen mit Text Speaker erzeugt 16KHz optimale gesprochene Audiodateien. Höhere Werte können verwendet werden, wenn das Audio gesendet oder aus kommerziellen Gründen verwendet wird. Werte von 8 kHz und darunter führen zu merklichen Verzerrungen.
- Konstante Bit-Rate: Die Anzahl der pro Sekunde verarbeiteten Bits entspricht der Bitrate. Je höher die Bitrate, desto größer die Dateien und desto besser die Audioqualität. Wenn Sie Ihrer Audiodatei Hintergrundmusik hinzufügen möchten, erhöhen Sie die Bitrate für eine höhere Qualität.
Hintergrundmusik hinzufügen
Hören Sie sich lange Artikel mit einem weichen Hintergrund an. Wenn Sie Ihr Dokument in das MP3-Format konvertieren, können Sie Sprache mit Musik kombinieren. Die für die Hintergrundmusik unterstützten Dateiformate sind MP3, WAV, AIFF, WMA, MPA, ASF, MPEG, MPG und M1V.
Klicken Sprechen >> Konvertiere aktuelle Datei in Audio. Wählen Sie, um in das MP3-Format zu konvertieren, damit Sie Hintergrundmusik hinzufügen können. Aktivieren Sie die Option Fügen Sie der Ausgabedatei Hintergrundmusik hinzu. Suchen Sie nach der Musikdatei, die Sie hinzufügen möchten. Wenn Sie die Datei ausgewählt haben, klicken Sie auf Prüfung zu hören, wie es klingt. Sie können die Lautstärke mit Hilfe des Schiebereglers anpassen.
Die Dauer des Vorgangs hängt von der Länge des Dokuments ab. Sobald die Audiodatei erstellt wurde, klicken Sie mit der rechten Maustaste darauf Dateiliste und klicke Audiodatei abspielen
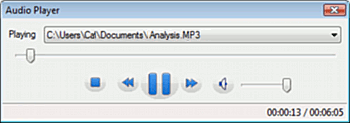
Batch-Dateikonvertierung
Sparen Sie Zeit, indem Sie mehrere Dokumente mit Batch-Konvertierung in Audiodateien konvertieren. Wählen Sie die Dateien in der Dateiliste für die Umwandlung. Klicken Sprechen >> Gewählte Dateien in Audio konvertieren dann legen Sie die Audioeigenschaften fest.
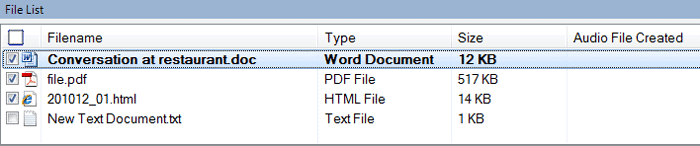
Um alle in Text Speaker geöffneten Dokumente zu konvertieren, klicken Sie auf Datei >> Konvertiere alle Dateien in MP3 Audio / WAV Audio.
|