Configurar configurações gerais
Clique Ferramentas >> Configurações >> Geral.
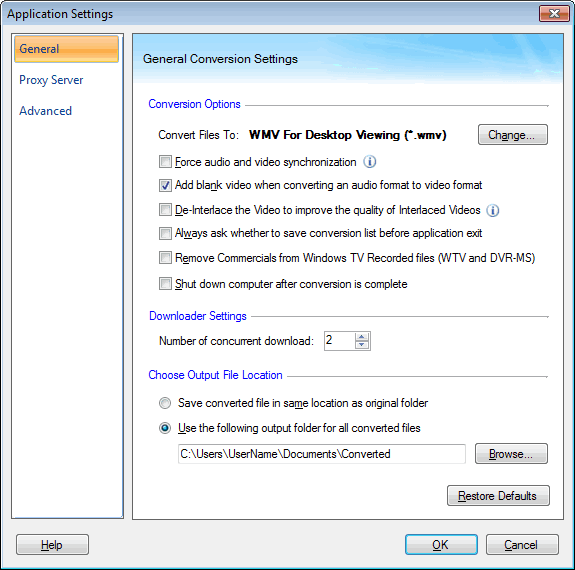
Opções de conversão
Seus arquivos de mídia são, por padrão, convertidos em formato WMV. Você pode escolher um formato diferente para seus arquivos convertidos clicando no botão mudança botão.
Ative a opção Forçar sincronização de áudio e vídeo Se o áudio e o vídeo de arquivos convertidos não estiverem sincronizados. Uma vez que a configuração é aplicada a todos os arquivos na lista de conversões, é uma boa idéia selecionar apenas os arquivos que você conhece ter problemas de sincronização e convertê-los.
Ao converter um arquivo de áudio para um formato de vídeo, uma vez que não há imagens, um vídeo em branco é adicionado ao arquivo de saída.
Nota: Alguns jogadores não podem reproduzir áudio em arquivos de formato de vídeo que não contenham nenhum vídeo.
Os vídeos entrelaçados são vídeos gravados de alta qualidade com baixa largura de banda. Mas os vídeos entrelaçados exibem artefatos de movimento quando dois campos são combinados e exibidos no mesmo momento. Alguns tipos de arquivos de vídeo das câmeras de televisão e de vídeo estão entrelaçados. Quando reproduzido em um computador, o vídeo entrelaçado pode ser menor que o entrelazado. Ative a opção De-entrelaça o Vídeo para melhorar a qualidade dos Vídeos Interlacados Para a nitidez máxima enquanto você está convertendo um vídeo entrelaçado para outro formato.
Nota: O desentrelaçamento de vídeo que não está entrelaçado reduz a qualidade, portanto, não use esse recurso em arquivos de vídeo não entrelaçados.
Digital Media Converter Pro pode salvar seu estado atual - a lista de arquivos e todas as configurações de conversão - como uma Sessão. ESPAÇOAtive a opção Sempre pergunte se deseja salvar a lista de conversões antes da saída do aplicativo Para que você seja solicitado a salvar a sessão atual.
Programas de TV gravada do PC do Windows Media Center em DVR-MS e WTV Formatos. A opção Remover comerciais do Windows TV Arquivos gravados Elimina permanentemente os segmentos comerciais dos arquivos de vídeo gravados. Esta configuração reduz o tamanho do arquivo de vídeo sem perder a qualidade.
Você pode optar por desligar automaticamente o computador após a conversão ativando a opção Desligue o computador após a conclusão da conversão. Agora você não precisa esperar até que os arquivos longos sejam convertidos.
Configurações do download
Você pode baixar até cinco arquivos de mídia por vez. Defina o valor apropriado no Número de download simultâneo campo. O conjunto de valores padrão é 2. No entanto, você pode aumentar o valor se sua conexão com a Internet for rápida.
Escolha a localização do arquivo de saída
Salve o arquivo convertido na mesma localização que a pasta original: Todos os arquivos que você converte para um formato diferente serão salvos na mesma pasta, juntamente com os arquivos originais.
Use a seguinte pasta de saída para todos os arquivos convertidos: Por padrão, esta opção é selecionada. Todos os seus arquivos convertidos serão salvos em Documentos em uma pasta chamada Convertida. Para alterar a pasta, digite o caminho ou clique em Procurar.
|