Títulos y créditos
Los "títulos y créditos" opción le permite añadir texto a tus videos. Haga clic en un estilo de texto para ver cómo se ve. También puede hacer clic derecho sobre él y seleccione de vista previa o pulse Ctrl + P.
Extracción y edición de texto
A los títulos  icono aparece en el clip cuando el texto se añade a la misma. Haga clic derecho a Quitar títulos / créditos. icono aparece en el clip cuando el texto se añade a la misma. Haga clic derecho a Quitar títulos / créditos.
Agregar texto a un clip
Haga clic en el Títulos y créditos botón en la Auto barra de herramientas de la película y añadir texto a un clip en el guión gráfico en cualquiera de los siguientes métodos:
- Arrastre cualquiera de los estilos de texto disponibles y colóquelo en el clip.
- Añadir texto al clip seleccionado, haga clic en un estilo de texto y la elección de Títulos y créditos.
- Seleccione un clip y pulse Ctrl + I .
- Haga clic en un estilo de texto, abra la lista desplegable la opción Agregar a guión gráfico
 botón y haga clic en Título en el clip seleccionado. botón y haga clic en Título en el clip seleccionado.
El estilo del texto se agrega con el texto predeterminado que se puede cambiar desde el Títulos y propiedades de Créditos cuadro de diálogo.
Agregar texto como título de apertura / cierre de Crédito / Antes de clip seleccionado
Seleccione un estilo de texto en la colección de títulos y créditos y abra la lista desplegable de la Agregar a guión gráfico botón o haga clic derecho. Si selecciona la Título en el inicio (Título de apertura), Título antes de clip seleccionado o De crédito al final (Crédito de cierre) la opción de la lista, un clip en blanco con un fondo de color se añade al lugar correspondiente en el Storyboard. Texto se coloca en el fondo de color. Todos los clips en el guión gráfico se desplazará automáticamente para dejar espacio para el clip que acaba de insertar.
Título Duración
Cuando un título / crédito se agrega a un clip de vídeo o imagen en un Cellon el guión gráfico, se le pedirá que elija una duración. También puede cambiar la duración de un título ya existente / de crédito al hacer clic derecho en el icono del título en la celda y la elección de Título / Duración Créditos .
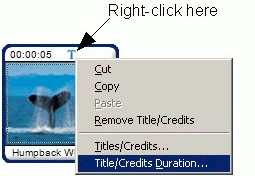
Para establecer la duración:
- Por defecto, todos los títulos continuará durante toda la duración de su clip. Usted puede optar por el título seleccionado sólo existen durante un periodo al principio o al final del clip, o un período en el medio. Por ejemplo, si usted tiene un clip de 30 segundos, la selección de Primero y 2 segundos significa que el texto se superpone sobre el clip para los primeros 2 segundos que se reproduce. Por último 2 segundos significa que el texto será visible sólo durante los últimos dos segundos. Se inicia después de 10 segundos Finaliza en el 20 segundos haría que el título que aparece después de los primeros 10 segundos del clip había jugado, y desaparece 10 segundos después.
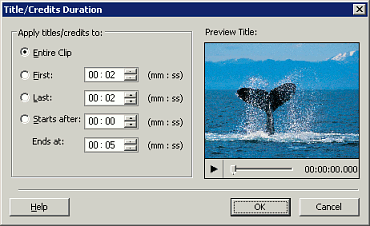
- Para ver cómo el clip se verá con los cambios en la duración del título, haga clic en el Play (
 ), Situado en la Vista previa título área. ), Situado en la Vista previa título área.
- Cuando haya terminado de establecer la duración, haga clic en Aceptar .
Títulos y Cambio de las propiedades Créditos
Cuando se agrega un estilo de texto a un clip, la Títulos y propiedades de Créditos se abre la ventana. También se puede abrir haciendo doble clic en el icono de los títulos en un clip y seleccionar Títulos / Créditos.
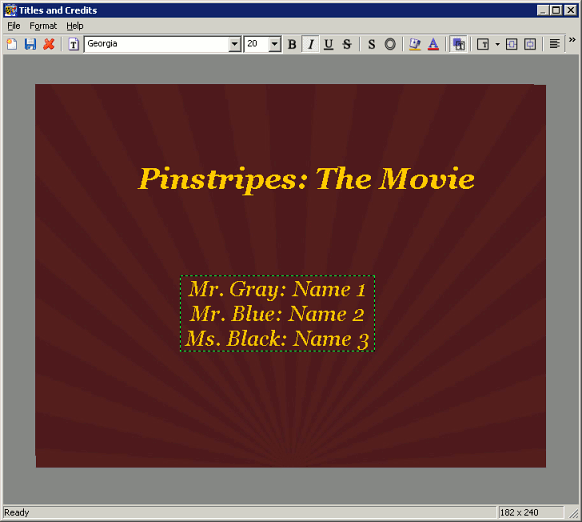
Cuando haya terminado de crear o modificar su título / crédito, abra el menú Archivo y haga clic en Guardar, Utilice el botón Guardar en la barra de herramientas, o usar las teclas de acceso directo CTRL + S antes de cerrar la ventana con el Cerca botón, o Archivo, Cerrar, O utilizar la tecla de acceso directo Esc .
Para deshacer todos los cambios, abra el Formato menú y haga clic en Restablecer la configuración.
Cambio de texto
- Haga doble clic sobre el texto o seleccionar un objeto de texto a continuación, seleccione la Formato menú y haga clic en Texto.
- El texto se pueda editar. Inititally, todo el texto está seleccionado, de modo que si usted escribe, el texto actual se sustituye por el texto nuevo. Para evitar la eliminación del texto existente, haga clic de nuevo en cualquier parte del área de texto.
- Cambiar el texto.
- Para aplicar los cambios, haga clic fuera del objeto de texto o el uso Ctrl + entrar.
Agregar texto múltiple
Cada título / crédito puede contener un máximo de tres objetos de texto. Para agregar un nuevo objeto de texto, o bien haga clic en un área vacía de la ventana de títulos y créditos y haga clic en Añadir título aquí, O abra el Archivo menú y haga clic en Nuevo título.
Texto cambiar de posición
Para cambiar la posición del texto, arrastre el texto a la nueva posición. Para utilizar las posiciones de texto predefinido, abrir el Formato menú y seleccione Posición. Seleccionar dónde en el video para colocar el texto. También se puede centrar el vídeo en horizontal o vertical con el Formato menú. Hay botones de la barra de herramientas para
Cambiar el color del texto de fondo
- En el Formato menú, haga clic en FondoColor. Alternativamente, haga clic en el color de fondo botón de la barra.
- Elija un color que desea utilizar como fondo del texto. Haga clic en Aceptar Cuando haya terminado. Color de fondo no se aplicará si la opción Fondo transparente está activada.
Hacer transparente fondo del texto
Comprobar lo que significa que sólo los elementos de texto aparecerá con el clip en el guión gráfico. Si el fondo del texto no es transparente, la imagen que forma parte del estilo de texto también aparecerá. Para habilitar Texto transparente de fondo, En el menú Formato, haga clic en fondo transparente. Alternativamente, haga clic en el botón de la barra de herramientas de fondo transparente.
Cambio de fuente y tamaño de fuente del texto seleccionado
- En el Formato menú, haga clic en Fuente, O haga clic en el texto seleccionado y elija Fuente ... .
- Elija la fuente, el estilo y tamaño.
- Haga clic en Aceptar para aplicar los cambios de la fuente.
O
Seleccione la fuente deseada y tamaño de fuente en los cuadros desplegables de la barra de herramientas.
Cambio de color de la fuente
- En el Formato del menú o el menú del botón derecho, haga clic en FuenteColor. Alternativamente, haga clic en el botón Color de fuente barra de herramientas.
- Elija un color que desea aplicar.
- Haga clic en Aceptar Cuando haya terminado.
Aplicación de estilos de fuente
En el Formato o menú del botón derecho, seleccione Estilo de la fuente y seleccionar el estilo que desea aplicar al texto actual. También puede utilizar los botones de estilo de fuente en la barra de herramientas tales como negrita, cursiva, subrayado y tachado.
Aplicación de efectos de fuente
En el Formato menú del menú o pulse el botón derecho, seleccione Efectos de fuente y seleccione el efecto de fuente que desea aplicar al texto actual. También puede utilizar los botones de los efectos de fuente en la barra de herramientas. |