|
Kamerasteuerungen
Mit Security Monitor Pro können Sie Ihre Kameraeinstellungen über das Kontextmenü der Kameravorschau steuern. Im Vorschaufenster können Sie auch Kameras steuern, die Pan / Tilt / Zoom unterstützen.
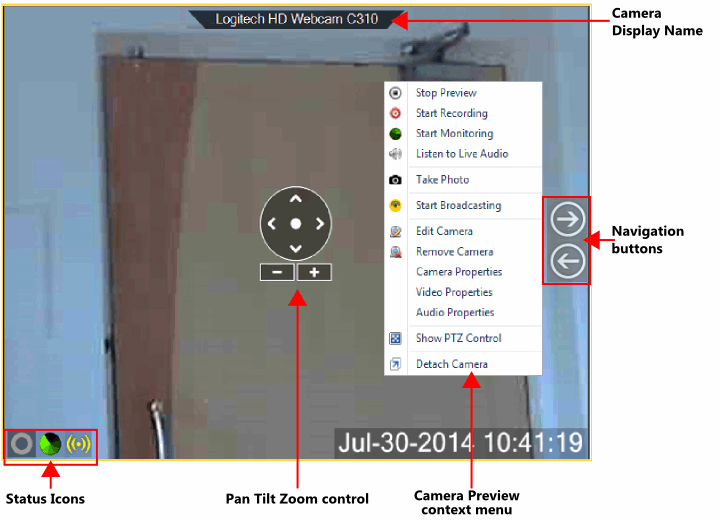
Name der Kameraanzeige
Dies ist der Name Ihrer IP-Kamera oder Webcam.Dies ist im konfiguriert Dialogfeld "Kamera hinzufügen". Sie müssen nicht immer den Namen der Kamera anzeigen.Klicken Sie einmal auf ein Vorschaufenster, um die Steuerung des Anzeigenamens der Kamera anzuzeigen oder auszublenden.
Navigationstasten
Navigationsschaltflächen werden angezeigt, wenn Sie den Mauszeiger über das Vorschaufenster bewegen und in der Anwendung hinzugefügte Kameras mehr als das ausgewählte Kamera-Layout sind.Klicken Sie auf die Navigationsschaltflächen, um die Kameras im Vorschaufenster zu starten.
Kontextmenü der Kameravorschau
- Start, Vorschau stoppen: Wenn Sie die Vorschau starten, stellt die Kamera eine Verbindung mit der IP-Adresse her, die im Dialogfeld "Kamera hinzufügen" angegeben ist.Startvorschau wechselt mit Stoppvorschau.Wenn Sie die Live-Kameravorschau nicht sehen möchten, verwenden Sie Stoppvorschau, um die Verbindung zur Kamera zu trennen.
- Hören Sie Live-Audio: Sie können Live-Audiowiedergabe vom ausgewählten Audiogerät hören.
- Starte die Aufnahme: Verwenden Sie diese Option, um die Aufnahme manuell zu starten und zu stoppen.Mit dieser Option können Sie ein wichtiges Ereignis aufnehmen und später wiedergeben.
- Starten Sie die Überwachung: Beginnen Sie mit der Bewegungserkennung und den ausgewählten Kamerawarnungen.
- Foto machen: Bilder manuell aufnehmen.
- Start Rundfunk: Starten und stoppen Sie die Übertragung eines Live-Videostreams über das Netzwerk.
- Kamera bearbeiten: Verwenden Sie die Option Kamera bearbeiten, um die Kameraeinstellungen zu aktualisieren.
- Kamera entfernen: Löschen Sie die Kamera und ihre Einstellungen aus der Kameraliste.
- Kameraeigenschaften: Sie können die Kameraeigenschaften wie Helligkeit, Kontrast, Flimmern, Gegenlichtkorrektur usw. ändern.
- Videoeigenschaften: Ändern Sie für Webcams die Videoeigenschaften wie Bildrate, Videogröße und Bildkomprimierung.
- Audioeigenschaften: Sie können die Lautstärke ändern oder der Webcam ein anderes Audiogerät zuordnen.
- PTZ-Steuerung ein- / ausblenden: Ermöglicht das Anzeigen oder Ausblenden der PTZ-Steuerung.
- Kamera lösen oder anbringen: Die Vorschau der Hauptbenutzeroberfläche kann getrennt und an beliebiger Stelle auf dem Bildschirm positioniert werden.Klicken Sie mit der rechten Maustaste in das Vorschaufenster und wählen Sie "Kamera trennen". Ziehen Sie die abgelöste Kameravorschau auf den gewünschten Bildschirm und positionieren Sie ihn.Um die Kameravorschau wieder an die Anwendung anzuhängen, wählen Sie 'Kamera anhängen'.
PTZ-Regler (Pan Tilt Zoom)
Mit dieser Option können Sie die Bewegungen Ihrer IP-Kamera oder Webcam steuern, sofern diese PTZ unterstützt.Je nach Kameramodell und seinen Fähigkeiten können Sie mit den Pfeilen nach links und rechts schwenken, mit den Pfeilen nach oben und nach unten kippen und mit den Plus-Tasten + und - die gewünschte Position einstellen.Wenn Sie Ihre Kamera in die ursprüngliche Position zurücksetzen möchten, klicken Sie auf die zentrierte Schaltfläche "Zurücksetzen".
Security Monitor Pro bietet einen digitalen Zoom, auch wenn er von Ihrer Kamera nicht unterstützt wird. Im optischen Zoom wird das Objektiv vergrößert, um das Motiv zu vergrößern.Digitalzoom beschneidet Ihr Bild und vergrößert das Ergebnis des Zuschnitts.Das Bild sieht genauer aus, weil es erweitert wurde.Beim Digitalzoom ist die Bildqualität reduziert.
Statussymbole
Statussymbole ermöglichen das Überprüfen, welche Aktionen für die ausgewählte Kamera ausgeführt werden, und die Aktionen schnell starten und stoppen.
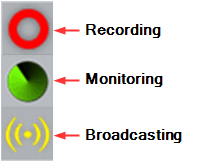
Wenn eine Aktion nicht ausgeführt wird, wird das entsprechende Statussymbol im deaktivierten Zustand angezeigt.
|