Aggiunta di vita alle immagini: Il Pan e Zoom Effetto
Ci sono momenti in cui ti accorgi che alcuni elementi del video deve essere incentrato
su. Puoi inserire i preziosi momenti catturati nella tua collezione di fotografie.
Il genio creativo in movimento che si vuole che la fotocamera non cattura.
Potete fare tutto questo e molto di più con la
Pan e Zoom effetto
(noto anche come il famoso effetto Ken Burns), in
Video Edit
Magic .
Questo inestimabile espressione del viso di una persona può essere evidenziato da
zoom pollici Puoi creativo in una padella fine della foto per gli altri e
di produrre il movimento in vita altrimenti immagine. Spostamento avanti
e indietro a concentrarsi sui dettagli all'interno della stessa immagine diventa
una realtà quando si lavora con questo effetto.
Alcune delle cose che puoi fare con l'effetto di Pan e Zoom sono le seguenti:
- Immagini di vita: Questo incredibile collezione di foto che hanno
potuto arricchire il tuo video. Basta usare questo effetto di pan da un lato
l'immagine di un altro (o dalla cima al fondo), creando l'illusione di un
movimento.
- Evitare di Jarring Viewer: Mentre è bello per completare il video
con le immagini che si aggiungono alla storia generale, un improvviso salto dal
video che si è proposta di foto può startle spettatori. Pan tutta scatta
per creare l'illusione di un movimento continuo.
- Evidenziare un elemento: Puoi semplicemente utilizzare lo zoom sulla
persona o di una sezione del video che si desidera sottolineare. Il punto
di vista si sposta gradualmente verso il bersaglio, fornendo allo spettatore uno
sguardo da vicino a una componente fondamentale della vostra composizione visiva.
- Migliorare video Motion: Se la fotocamera panoramica durante le riprese,
ma si desidera una più ampia circolazione nel vostro video finale, l'uso di
Pan e Zoom per spazzare tutta la larghezza del frame video, mentre la fotocamera
è anche il panning. Questo può produrre un vero e proprio sentimento di drammatica
veloce movimento. Questa tecnica consente di concentrarsi su elementi importanti
l'immagine, mostrando allo stesso tempo l'intera impostazione.
La maggior parte dei software di editing video fornisce effetti di panoramica e
di zoom. Per applicare questo effetto durante il lavoro con Video Edit Magic:
- Nel File menu, fare clic su Apri file .
- Sfoglia per il file immagine che si desidera lavorare e fare clic sul Aperto
pulsante.
- Il file viene aggiunto alla Collezioni finestra.
- Fare doppio clic sul nome del file da aggiungere al video selezionato in pista
Timeline o il drag and drop per una traccia video.
- Selezionare il Effetto traccia a cui si desidera aggiungere questo effetto
di selezione e spostare il cursore verso il momento in cui si desidera che l'effetto
di partenza.
- Selezionare il Pan e Zoom dal Effetti nella scheda Collezioni
finestra. Fare doppio clic per aggiungere alla selezione Effetto binario.
- Selezionare le opzioni desiderate per l'effetto e fare clic su OK .
- Per visualizzare l'anteprima del video dopo questo effetto, è aggiunto, fare
clic sul Giocare sul pulsante Anteprima finestra.
Ora us date un'occhiata a come effettivamente lavorare con questo effetto e
la meravigliosa differenza fa per i tuoi video.
Panning:
Considerare questa foto di famiglia. È possibile utilizzare il Pan e Zoom
effetto a concentrarsi sul viso di ogni membro brevemente, uno dopo l'altro.
Per farlo, vai a
Effetto Impostazioni . Prima riposizionare
e ridimensionare le
Inizio posizione rettangolo di includere il volto della
persona presente in una delle estremità del telaio (il nonno, in questo esempio).
Ora, riposizionare e ridimensionare le
Fine posizione rettangolo in
modo che anche il volto della persona seduta a l'altra estremità (la nonna).
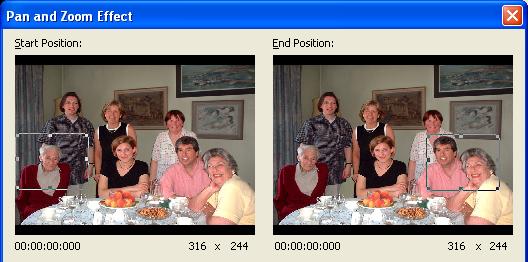
Quando si riproduce il video con questo effetto aggiunto ad essa, una panoramica
circolazione sarà effettuata, dalla posizione di inizio e la fine rettangolo rettangolo
posizione. Come avviene la circolazione, l'attenzione si sposterà dal
nonno la nonna e comprenderà la coppia in seduta tra le loro facce si trovano nel
percorso dei due rettangoli.
Avete anche la possibilità di Imposta posizione finale per essere la stessa posizione
di inizio . Questo rende la dimensione e la posizione della Fine posizione
rettangolo identico a quello del Inizio posizione . Dal momento
che l'inizio e la fine le posizioni sono le stesse, questo produce un effetto
di zoom puro. Il video è ingrandita a un punto in particolare, lo zoom e
rimane la stessa per tutta la durata degli effetti.
Imposta posizione di inizio per essere la stessa fine della precedente posizione
di entrata in vigore:
Questa opzione è disponibile quando si utilizzano più di un effetto di Pan e Zoom
sulla timeline. Quando si seleziona questa opzione, la posizione di inizio
di tale effetto sarà la stessa fine della precedente posizione Pan e Zoom effetto
sulla timeline. Questo aiuta a mantenere la continuità nello svolgimento
complessi movimenti radicali dove si utilizzano più gli effetti di zoom e panoramica.
Consideriamo l'esempio qui di seguito. Nel primo senso, la fotocamera da padelle
il pianoforte e ingrandisce finalmente concentrarsi sul divano.
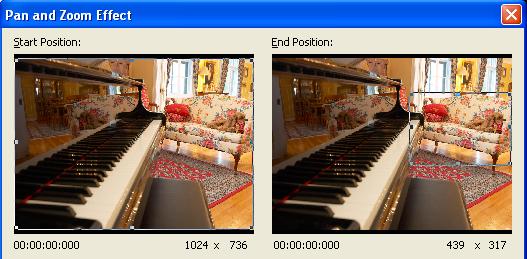
Ora, se si desidera mantenere la continuità nel movimento panning, aggiungere un
altro effetto pan e zoom e selezionare l'opzione
Imposta posizione di inizio
per essere la stessa fine della precedente posizione di effetto .
Il
Inizio posizione rettangolo si posizioni automaticamente nello stesso
luogo che l'ultimo di Pan e Zoom effetto si è conclusa (in questo caso, il divano),
come si può vedere nella schermata qui sotto. È ora possibile pan di distanza
dal divano e per lo zoom su un altro posto in sala, per esempio al pianoforte.
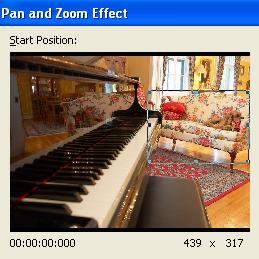
Zoom:
Se si vuole evidenziare una particolare porzione del tuo video, si può sottolineare
che da zoom pollici Per fare ciò, fare doppio clic sul
Inizio posizione
casella in modo che il rettangolo comprende l'intero schermo. Ora spostare
il
Fine posizione rettangolo per il luogo che si desidera utilizzare lo zoom
a (l'edificio alla fine del percorso). Quando si riproduce il video,
la scena inizia con il lago e il bosco di essere mostrato. La vista turni
e si restringe progressivamente a concentrarsi sulla costruzione. Ora potete
effettivamente vedere i faade del palazzo come pure l'auto parcheggiata di fronte
ad esso, che in precedenza era impercettibile. Parlare di dirigere l'attenzione
del telespettatore!
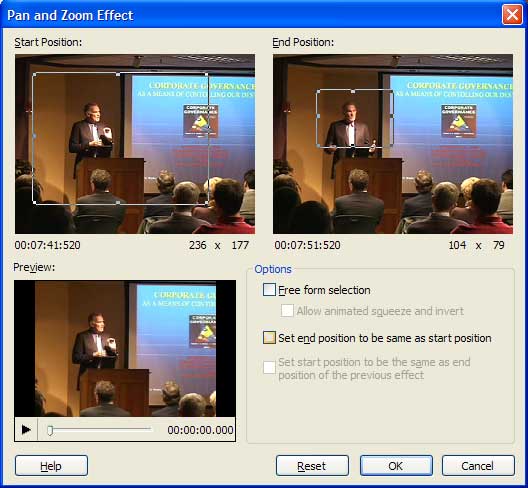
Un'altra interessante opzione è
Forma libera scelta . Questa opzione
consente di specificare il
Inizio e
Fine posizioni senza mantenere
le proporzioni. Selezionando questa opzione, ti dà più libertà creativa in
termini di messa a fuoco e lo zoom su una regione particolare precisione.
Precauzioni devono essere prese mentre si lavora con questa impostazione, poiché
porta a esagerato ampliamento o allungamento delle immagini e il video editati possono
apparire distorta.
Final Word:
Utilizzando varie combinazioni di riposizionamento e ridimensionamento, è possibile
Pan e Zoom, allo stesso tempo e di creare anche altri effetti di stordimento.
La velocità di panoramica e di zoom dipende dalla durata effetto. È possibile
modificare la durata di ridimensionamento da parte del
Pan e Zoom effetto
sulla barra
Timeline .