Adicionando a imagens da vida: O Pan e Zoom Efeito
Há momentos em que você sente que certos elementos de seu vídeo precisa ser focada
em. Você pode querer incluir os preciosos momentos capturados em sua coleção
de fotografias. O gênio criativo na resolução que você quer que sua câmera
não captura. Você pode fazer tudo isso e muito mais com o
Pan e Zoom
efeito (também conhecido como o famoso Ken Burns efeito) em
Video Edit Magic .
Esse inestimável expressão do rosto de uma pessoa podem ser realçadas por zoom pol
Você pode criativamente pan todo o final de uma foto para os outros e produzem
movimento no outro lifeless imagem. Passando para frente e para trás a centrar-se
em detalhes na mesma imagem se torna uma realidade quando você trabalha com esse
efeito.
Algumas das coisas que você pode fazer com o Pan e Zoom efeito, são as seguintes:
- Respire Vida de Imagens: Essa incrível coleção de fotos que você poderá
enriquecer o seu vídeo. Basta usar este efeito para se deslocar de um lado
da imagem para a outra (ou a partir do topo para a base), criando uma ilusão de
movimento.
- Evite o áspero Viewer: Embora seja agradável para completar vídeo
com imagens que acrescentar à história geral, um salto repentino de vídeo que tem
a moção ainda fotos podem chocar seus espectadores. Pan em toda a encaixar
a criar uma ilusão de movimento contínuo.
- Realce um Elemento: Você pode simplesmente ampliar sobre a pessoa
ou a seção do vídeo que você deseja enfatizar. O ponto de vista gradualmente
se move em direção ao alvo, proporcionando ao telespectador um olhar mais próximo
em um componente crucial da sua composição visual.
- Reforçar Video Motion: Se a câmara panned durante a filmagem, mas
que você gostaria mais uma varredura em seu movimento final vídeo, utilize Pan e
Zoom para varrer toda a largura do fotograma enquanto a câmera também é panning.
Isso pode produzir uma sensação verdadeiramente dramático de rápido movimento.
Esta técnica permite-lhe focar elementos importantes para a imagem e, simultaneamente,
mostrando todo o cenário.
Mais vídeo edição software proporcionar efeitos pan e zoom. Para aplicar
este efeito enquanto trabalha com Video Edit Magic:
- No Arquivo menu, clique em Aberto Arquivo .
- Navegue para o arquivo de imagem com que deseja trabalhar e clique no botão Abrir
botão.
- O arquivo é adicionado ao Coleções janela.
- Dê um duplo clique no nome do arquivo para adicioná-lo ao vídeo selecionado na faixa
Cronograma ou arrastar e largar para um vídeo faixa.
- Selecione o Efeito pista para a qual você deseja adicionar o efeito e mova
o controle deslizante para Seleção do momento em que você deseja para começar o
efeito.
- Selecione o Pan e Zoom a partir do Efeitos no separador Coleções
janela. Clique duas vezes para adicioná-lo ao selecionados Efeito
pista.
- Selecione as opções que desejar para o efeito e clique em OK .
- Para visualizar o vídeo após esse efeito é adicionado, clique no Brincar
sobre o botão Preview janela.
Agora us dê uma olhada em como realmente trabalhar com o efeito e as maravilhas
que faz diferença para os seus vídeos.
Panning:
Considere esta família fotografia. Você pode usar o Pan e Zoom efeito a centrar-se
no rosto de cada membro brevemente, um após o outro. Para fazer isso, vá
para
Efeito Definições . Primeira reposicionar e redimensionar a
Iniciar
Posição rectângulo de incluir o rosto da pessoa presente em uma final do
quadro (o avô, neste exemplo). Agora, reposicionar e redimensionar a
Posição
final rectângulo de modo que inclui o rosto da pessoa sentada no outro extremo
(a avó).
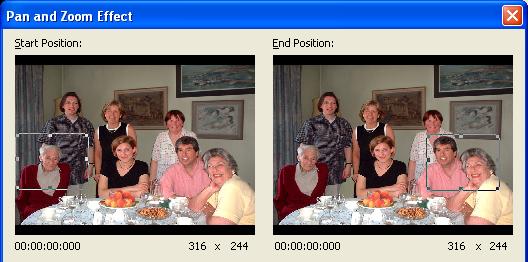
Quando você joga o vídeo com o efeito adicionado a ele, um panning circulação será
realizada, a partir da posição inicial para a posição final rectângulo rectângulo.
Como ocorre o movimento, o foco passará a partir do avô para a avó e vai
incluir o jovem sentado em que entre as suas faces ficam no caminho dos dois retângulos.
Você também tem a opção de Definir a posição final a ser a mesma posição inicial
. Isto torna o tamanho ea localização do Posição final rectângulo
mesmo que o da Iniciar Posição . Desde o início e no final as
posições são as mesmas, isto produz um puro efeito zoom. O vídeo é ampliada
para um determinado ponto, e continua a ser a mesma do zoom através da duração do
efeito.
Definir a posição inicial a ser a mesma posição final da anterior efeito:
Esta opção está disponível quando você estiver usando mais de um Pan e Zoom efeito
sobre o cronograma. Quando você seleciona esta opção, a posição inicial de
que o efeito será mesmo que a posição final do último Pan e Zoom efeito sobre o
cronograma. Isto ajuda a manter a continuidade, enquanto realização de movimentos
complexos varredura quando usar vários panning e zooming efeitos.
Considere o exemplo abaixo indicado. No primeiro efeito, a câmara panelas do piano
e zumbe dentro para finalmente concentrar no sofá.
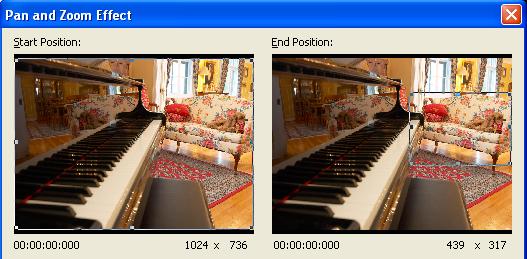
Agora, se você quiser manter a continuidade do movimento panning, adicionar outro
Pan e Zoom efeito e selecione a opção
Definir a posição inicial a ser a mesma posição
final da anterior efeito . O
Iniciar Posição rectângulo automaticamente
posiciona-se no mesmo local que o último Pan e Zoom efeito terminou (neste caso,
o sofá), como você pode ver na imagem abaixo. Você pode agora pan longe do
sofá e para ampliar em outro local na sala, por exemplo, de volta para o piano.
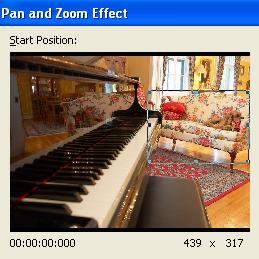
Zoom:
Se você quiser destacar uma determinada parte do vídeo, você pode enfatizar que
por zoom pol Para fazer isso, dê um duplo clique sobre o
Iniciar Posição
caixa para que o retângulo inclui a tela inteira. Agora mova o
Posição final
retângulo para o local que pretende ampliar a (o edifício no final do caminho).
Quando você joga o vídeo, a cena começa com o lago e bosques sendo mostrados.
A vista turnos e reduz progressivamente a centrar-se no edifício.
Agora você pode realmente ver o faade do edifício, bem como o carro estacionado
em frente a ela que era imperceptível anterior. Fale sobre a dirigir a atenção
do telespectador!
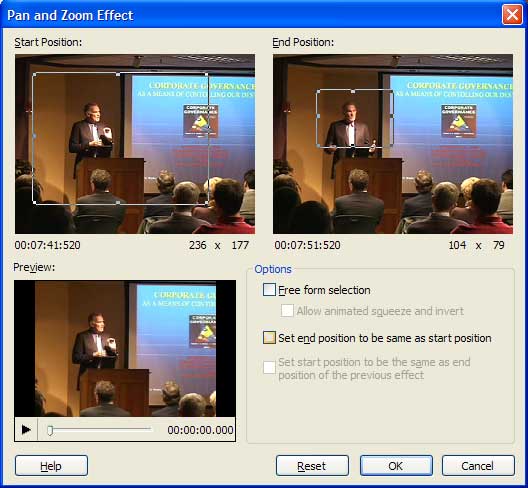
Outra opção interessante é
Livre forma selecção . Esta opção permite
que você especifique o
Iniciar e
Fim posições sem manter a relação
de aspecto. Selecionando esta opção dá-lhe mais liberdade criativa em termos
de focalização e zoom em uma região precisa. Cuidados devem ser tomados durante
o trabalho com esta definição, uma vez que conduz ao agravamento exagerado ou alongamento
das imagens e do vídeo editado pode aparecer distorcido.
Final Word:
Ao usar vários redimensionamento e reposicionamento combinações, você pode Pan e
zoom ao mesmo tempo e também criar outros deslumbrantes efeitos. A velocidade
de panning e zooming dependerá o efeito duração. Você pode alterar a sua
duração até o redimensionamento
Pan e Zoom efeito sobre a barra
Cronograma
.