Vídeo Dimensão, Aspect Ratio e DVD
Este artigo discute como você pode usar
Video Edit Magic
para lidar com diversos clipes de vídeo quando da apresentação de um DVD.
Também discute técnicas redimensionamento vídeo que você pode usar para corrigir
problemas que surgem devido à mistura vídeos com diferentes dimensões e vídeo aspecto
rácios no mesmo tempo.
Entendimento Vídeo Dimensões
Uma das mais importantes características visuais de qualquer vídeo é a sua largura
e altura. A largura ea altura de vídeos são normalmente medida em pixels
e são coletivamente denominados como "
dimensões "Do vídeo.
Assim, se um vídeo é 320 pixels de largura e 240 pixels de altura, é dito ter dimensões
de 320 x 240 pixels.
As dimensões selecionadas para um determinado vídeo dependerá frequentemente da
forma como é distribuída. Vídeos que estão destinados a desempenhar através
da internet têm geralmente menor dimensão como 320 x 240 pixels. Por outro
lado, vídeos que estão destinados a desempenhar na área de trabalho têm maior dimensão
como 640 x 480 pixels. Televisão de Alta Definição (HDTV) vídeos têm uma
ainda maior dimensões tão elevadas como 1920x 1080 pixels.
Entendimento Aspect Ratio
O
relação de aspecto de um vídeo é o rácio entre a largura do vídeo para
o vídeo da altura. Um vídeo com dimensões de 320 x 240 pixels tem uma relação
de aspecto de 4:3. Ou seja, a largura é 1,33 vezes maior que a altura.
O vídeo de 640 x 480 também tem uma relação de aspecto de 4:3. Observe que
dois clipes de vídeo pode ter totalmente diferentes tamanhos, mas a mesma proporção.
Norma aspecto rácios foram aprovadas tanto para os monitores e televisores. A tabela
abaixo resume as importantes:
Tipo de Vídeo
Aspect Ratio
Normal Televisão e PC Monitores
4:3
A televisão de alta definição e Wide-Screen Monitors 16:9
Cinemascópio Filmes
2.21:1
Picture Television Standards
Existem três padrões TV imagem, que são utilizados em diferentes países.
As normas definem um vídeo da dimensão e da sua taxa de quadros (o número de vezes
que a foto atualizações a cada segundo).
Esta tabela lista as normas:
Foto Standard Seguido por
NTSC América
e do Japão
PAL
A maior parte da Europa e da Ásia
SECAM
França
DVD Vídeo
DVD vídeos são agora o principal meio de filmes e programas de TV. Para criar
um DVD que será reproduzido em qualquer leitor de DVD, que deve conter vídeo codificados
usando o sistema de compressão MPEG 2, com dimensões específicas como ditada pelo
relevantes imagem padrão. Por exemplo, um DVD playable na América contém
MPEG 2 vídeo com dimensões especificadas pela norma NTSC fotográfica.
As dimensões, tal como definida pelo fotográfica Normas para DVD vídeos são os seguintes:
Foto Standard
DVD Vídeo Dimensão
NTSC
720 x 480 pixels
PAL
720 x 576 pixels
DVD Vídeo e Display Aspect Ratio
NTSC e PAL vídeos têm aspecto rácios que não coincidem com relação de aspecto de
TV, ou HDTV cinemascópio filmes. Então como é que pode reproduzir um DVD
e ver o vídeo na proporção correcta? Cada DVD tem um Display Aspect Ratio,
que instrui o player (leitor de DVD ou software) que proporção a utilizar quando
reproduzir o vídeo.
Se DVD vídeo é destinado a ser reproduzido no padrão de televisão, ela tem um Display
Aspect Ratio de 4:3. Ainda que as dimensões do vídeo DVD são 720 x 480 pixels
ou 720 x 576 pixels, que é exibido com uma proporção de 4:3. Isso permite
DVDs ser jogado com a correta proporção, apesar de todos os seus vídeos são armazenados
com dimensões normalizadas.
Redimensionando Videos
Em Video Edit Magic, quando você criar um vídeo para DVD vídeo significava então
você deve selecionar ou 720 x 480 pixels (NTSC) ou 720 x 576 pixels (PAL), como
a do filme dimensões. Os clips de vídeo e imagens que você acrescentar ao
cronograma não será necessariamente na mesma proporção ou dimensões como o último
filme. Para ajustar estes vídeo-clips para as dimensões especificadas para
o último filme, Video Edit Magic redimensiona o vídeo.
Há muitas coisas a considerar quando você redimensiona um vídeo. Para demonstrar,
vamos utilizar uma imagem em vez de um vídeo. Isto irá ajudá-lo a compreender
as mudanças que ocorrem nas formas quando vídeos são redimensionados.
Conforme ilustrado na
exemplo 1 Acima, redimensionar o vídeo para uma maior
dimensão causou alguns pixilation. No entanto, a abóbora da forma continua
a ser um círculo, porque a proporção não se alterou (4:3 em ambos os casos).
Em todos os outros exemplos, o redimensionamento envolve alterar a relação de aspecto.
Devido a isto, os círculos tornaram elípticas ou oblongas.
Alterar a relação de aspecto de um vídeo pode fazer as pessoas olhar distorcida,
ou muito pequena ou demasiado grande. Isto não é aceitável (a menos que você
fazê-lo de propósito para um efeito humorístico).
Fixação Resize Problemas
Em Video Edit Magic, você pode usar o vídeo-clip's
Stretch Mode propriedade
de alterar a forma de um vídeo resizes. Permitir us tente, que fixa os problemas
que temos demonstrado usando as imagens acima. Você pode corrigir vídeos
exactamente da mesma maneira.
Primeiro, exemplo, número 3 : Depois de adicionar o vídeo para a trilha Video
1 da Timeline, clique com o botão direito e selecione o clip Stretch Mode
.
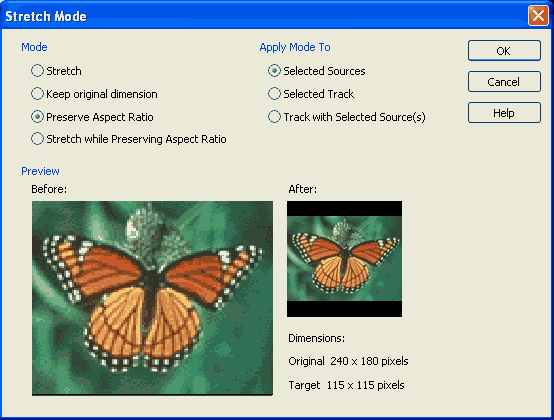
A seguinte tabela mostra os efeitos diferentes modos trecho ter sobre a maneira
Video Edit Magic redimensiona o vídeo (e imagens). A imagem original é o
ilustrado em um
exemplo 3.
|
Stretch Mode
|
Após Redimensionando
|
Comentários
|
|
Stretch
|

|
Você viu isso antes. O círculo gira elíptica. Nos filmes, as pessoas
parecem realmente gordo.
|
|
Manter original Dimensão
|

|
Círculos permanecer circular. A dimensão do vídeo original é mantida eo vídeo
é centrado horizontal e verticalmente. No nosso exemplo, a largura do vídeo
é menor que a largura do último filme. Um fundo negro aparece em um dos extremos
do vídeo, preenchendo o espaço que o original não compreende. A altura do
vídeo original é ligeiramente maior do que a altura do projeto. Assim, algumas
das partes superior e inferior são cortados.
|
|
Preserve Aspect Ratio
|

|
Círculos permanecer circular. O vídeo original é redimensionada de modo que
tanto a largura ou a altura corresponde exactamente dimensões do projeto.
Neste caso, a altura e se encaixa o vídeo centros horizontalmente dentro do projeto
largura. Este trecho modo sempre se encaixa em toda a imagem original do
último filme, sem cultivo, e preserva o aspecto original rácio.
|
|
Stretch, preservando simultaneamente a Aspect Ratio
|

|
Este trecho é uma extensão do modo "Preserve Aspect Ratio". O vídeo
original é redimensionado de forma a que nenhum "carta boxe" (áreas pretas)
é visível. Se a relação de aspecto do vídeo não corresponde ao final do filme,
isto irá resultar na colheita, ou seja, cerca de rechego fora da borda da imagem,
quer no topo e no fundo ou nas laterais. Círculos permanecer círculos, no
entanto.
|
Agora, vamos us considerar exemplo 4 . Este é o caso inverso do exemplo
3. No exemplo 3, a imagem foi redimensionada para torná-lo mais. No
exemplo 4, é redimensionado para se tornar mais restrita. Veja o que acontece
quando se aplicar o trecho diferentes modos:
|
Stretch Mode
|
Após Redimensionando
|
|
Stretch
|

|
|
Manter original Dimensão
|

|
|
Preserve Aspect Ratio
|

|
|
Stretch, preservando simultaneamente a Aspect Ratio
|

|
O tipo de alongamento modo a utilizar depende inteiramente do seu filme projeto.
O "Preserve Aspect Ratio" é de longe a mais comumente usada esticar
modo.
Redimensionando entre DVD e DVD PAL NTSC
Conforme discutido anteriormente, um PAL DVD tem dimensões de 720 x 576 pixels NTSC
enquanto um DVD tem dimensões de 720 x 480 pixels. Então o que acontece quando
você redimensiona entre eles? O vídeo quer tornar-se-á mais estreito ou mais.
Para evitar isso, é importante aplicar um trecho modo quando utilizar uma
imagem padrão de vídeos em um projeto destinado a outra imagem padrão.
Tornar DVD Video
Um padrão DVD, PAL e NTSC pode armazenar até 4,7 GB de dados. No vídeo, um
DVD pode armazenar até 120 minutos de vídeo padrão DVD (MPEG 2 codificado).
O processo de fazer um DVD com Video Edit Magic envolve duas fases.
Fase I
Nesta fase, você irá utilizar Video Edit Magic para criar arquivos MPEG 2 em qualquer
imagem padrão NTSC ou PAL.
- Lançamento Video Edit Magic, apontam para a Arquivo menu e clique em Novo
projeto .
- Se você quiser fazer um DVD NTSC, em seguida, selecione 720 x 480 pixels como o
seu projeto de vídeo do dimensão. No caso de um DVD PAL, escolha 720 x 576
pixels.
- Adicione vídeos, imagens e áudio para o cronograma. Se necessário, aplicar
um modo para esticar ou todos os vídeos e imagens.
- Edite o seu projecto à sua composição final.
a. Manter o cronograma abaixo 120 minutos, se você pretende gravar o seu DVD a um
padrão 4,7 GB disco. Na nossa experiência, 110 minutos de vídeo MPEG 2 pode
ser escrita em segurança para um disco DVD. Você pode ajustar o seu cronograma
consequentemente maior capacidade de discos.
b. 110 minutos a 1 hora, 50 minutos. O direito do mais clipe no cronograma
não deve atravessar a "01:50:00.000" marcação sobre o cronograma escala. -
Quando tiver acabado de editar, de abrir as Arquivo menu e clique em Make
Movie .
- De Formato de saída , Selecione MPEG Formatos e clique em Next
.
- Em MPEG Formato de saída , Selecione MPEG 2 DVD (NTSC) ou MPEG
2 DVD (PAL) . Selecione um Aspect Ratio . O filme proporção
deve geralmente correspondem a proporção da maioria dos clipes de vídeo usado para
criar o filme. (Por exemplo, se o vídeo-clips são principalmente filmado
em proporção 4:3, 4:3 para usar o filme.)
- Clique Next de começar a fazer o filme.
Fase II
Video Edit Magic pode produzir padrão MPEG 2 vídeos correspondência quer o padrão
NTSC ou PAL DVD. Depois de ter criado o MPEG 2 ficheiros de vídeo, você deve
usar um DVD queima ferramenta para criar o disco DVD.
Você pode usar qualquer DVD queimar programa. Existem duas coisas importantes
para se lembrar, se pretender que o DVD para reproduzir em um player padrão:
- Você deve criar um Vídeo DVD , E não um DVD de dados.
- Você deve definir o código de região do DVD-Video mesmo sobre como o jogador que
irá utilizar para reproduzir o DVD. Por exemplo, se quiser reproduzir o DVD
em um leitor de DVD vendido na América e, em seguida, certifique-se de que você
escolha o código de região de "Estados Unidos" (1). É possível
atribuir mais de um código regional. Atribuir um código de "1/2/3/4/5/6/8"
faria com que o disco reproduzíveis em qualquer leitor.
Por favor consulte o seu DVD burning software guia do usuário para obter mais detalhes
sobre como criar um vídeo DVD.