Usando o animado Transforme Efeito
O animado Transforme Vídeo Efeito no
Video Edit Magic
pode ser usado para criar imagens fascinantes rodando dentro de um vídeo.
Usando este efeito pode animar seus vídeos a partir da origem para o destino especificado
posição, especificar o número de rotações e também escolher qualquer cor de fundo
para sua criação.
Este efeito agarra a atenção de seus telespectadores e dá um toque cinematográfico
para vídeos caseiros. O efeito é semelhante ao "Diário" Spin "efeito
visto em filmes.
Você pode controlar o animado Transforme Efeito utilizando o Efeito Configurações.
Para saber como aplicar um vídeo efeito e abrir o Efeito de diálogo Configurações,
consulte nosso artigo sobre
Aplicando Efeitos
Corretamente .
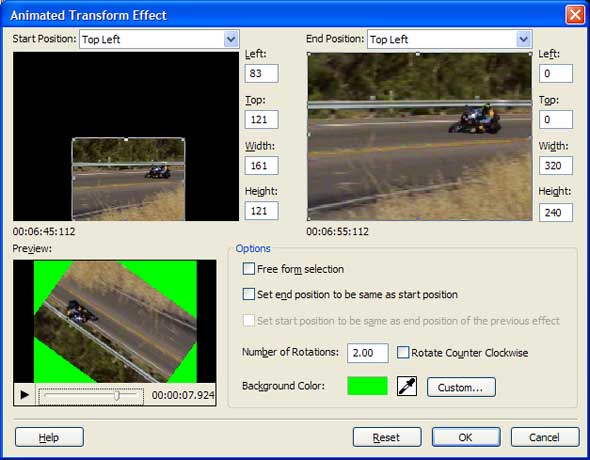
O animado Transforme Efeito tem estas opções:
- Posição inicial: Isto especifica a posição de que o vídeo começa em.
Se você escolher um local fora da tela você pode fazer um vídeo rolar em
vista da borda da tela. Predefinições tornar mais fácil para seleccionar
localizações padrão. Por exemplo: O Inferior esquerdo Preset opção
irá iniciar um vídeo-clip, na parte inferior esquerda da tela.
- Posição Final: Sempre que o vídeo será quando o animado Transforme
termina. Note que, se esta não é a configuração padrão de enchimento completamente
a janela, vai haver um "salto", como o efeito termina e a imagem não ocupam
toda a janela. Você teria normalmente apenas alterar esta configuração se
você estiver usando Definir a posição inicial a ser o mesmo da posição final do efeito
anterior (explicados abaixo).
- Número de rotações: Quantas vezes o clipe "rolos", durante
o efeito. Aumentar o número (sem o aumento da duração do efeito) significa
que o clip vai girar cada vez mais rápido. Se você definir o número de rotações
para zero, o clip vai simplesmente mover toda a tela e / ou alterar tamanho, sem
fiação.
- Background Color: Porque o vídeo será menor do que o ecrã inteiro
quando entrar, vai ser visto em um sólido background-color. Você pode usar
essa configuração para escolher a cor. A melhor cor é normalmente uma mistura
em que o clipe, muitas vezes negro.
- Definir a posição final a ser o mesmo da posição inicial: Se
você marcar esta caixa, o vídeo vai rodar em um lugar, em vez de mover toda a tela.
Ele também permanecerá o mesmo tamanho durante a rotação.
- Livre Da Seleção: Se esta opção estiver desmarcada, a imagem
mantém o mesmo relação de aspecto
. Isto é, ela permanece a mesma forma em toda a rotações. Verificar
esta opção permite-lhe distorcer o clipe da forma durante o animado Transform (arrastando
as bordas dos retângulos) na Iniciar Posição e Posição final áreas.
- Definir a posição inicial idêntica posição final da anterior efeito:
Esta opção só está disponível (activado) se houver um animado Transforme
efeito já sobre o efeito Tema. Se escolher esta opção, a posição inicial
do clipe será idêntico para a posição final fixado pela anterior Animated Transform.
Isso permite que você tem movimento multi-parte, por exemplo, ter um vídeo-clip
entra a partir de uma borda, mova-se para a extremidade oposta, "bounce off",
e acabam no centro da janela.
- Reset: Depois de ter especificado todos os detalhes acima e
quiser repor eles, tudo que você tem que fazer é usar esta opção para desfazer as
configurações que você aplicar.
O animado Transforme efeito também pode ser utilizado em combinação com vídeo transições.
Transforme-se de um vídeo animado efeito e é aplicado a um único vídeo faixa.
Transições envolver tanto vídeo faixas. Combinando os dois pode resultar
em imagens exclusivas que não pode ser alcançada por qualquer Efeitos ou Transitions
sozinho.
Para explicar mais esta deixe us tente criar um Picture-in-Picture efeitos animados
utilizando Transformada em combinação com efeito Chroma Key Cor transição.
Uma das opções em animado Transforme Efeito é que pode escolher a localização de
um clip de vídeo na tela. Por outro lado Cor transparência é a funcionalidade
de Chroma Key Cor Transição. Quando estas duas funcionalidades são utilizadas
em conjunto permitem us ver o efeito que tem sobre um vídeo-clip.
Configurando Picture-in-Picture animado com Transform
- Adicionar um clip de vídeo ou imagem para a trilha Video 1.
- Adicionar outro vídeo sobre a trilha Video 2.
- No Coleções janela, mude para o Efeitos separador.
- Selecione o Animated Transform efeito e arrastá-lo para monitorar os efeitos
da trilha Video 2.
- No animado Transforme Efeitos da janela Propriedades, defina Número de rotações
a zero. Defina o Largura e Altura da posição inicial e posição
final a 196 e 154. (Isto significa que o clipe não muda durante o tamanho
do efeito). Arraste a posição inicial para a margem direita da tela e a posição
final para a borda esquerda. Agora, a moto vai aparecer para mover da direita
para a esquerda durante o animado Transform. Além disso, definir o Cor de
fundo ao branco.
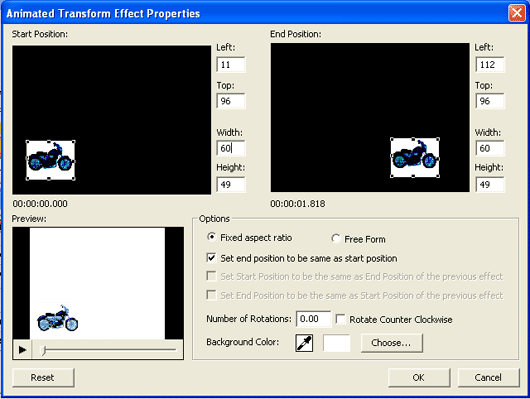
- No Coleções janela, selecione a Transição separador.
- Selecione o Chroma Key Cor transição e arraste-o para a faixa de transição.
- Utilize o Chroma Key Cor Transição propriedades janela especifique a cor que você
deseja tornar transparente, neste caso, branco. Aumentar a Semelhança
para fazer as cores que estão próximas ao branco transparente também.
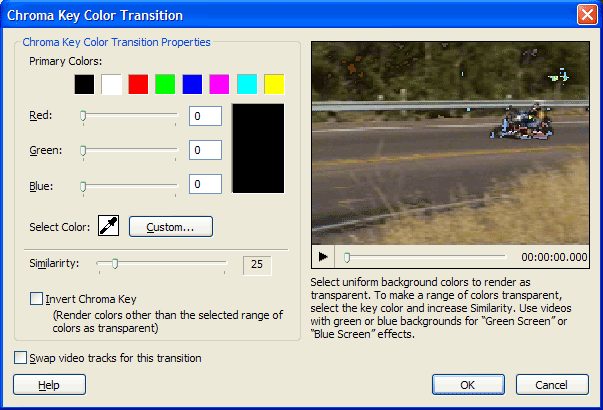
- Clique em OK.
Depois de seguir os passos acima mencionados, o cronograma será parecido com isto:
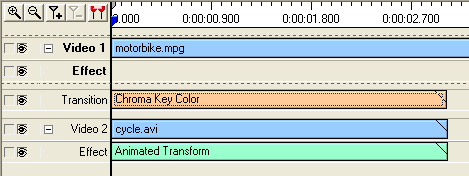
A visualização será parecido com isto:

Você pode posicionar o Bike utilizando apenas o animado Transforme efeito.
Mas usando Chroma Key Cor do fundo branco atrás da moto é tornar transparente e,
a moto parece estar no caminho da imagem do outro vídeo pista - você tem duas combinadas
em um vídeo-clips. Combinação de efeitos e transições permite criar imagens
exclusivas de seu próprio país.
Video Edit Magic oferece-lhe uma gama de transições e efeitos video Vídeo.
Seja criativo! Combiná-los para criar a aparência perfeita para os seus filmes.