Editando Técnicas para remover Unnecessary Footage
Um bom fluxo de vídeo para um evento another. Incluindo cenas que são confusas,
chata, desnecessária ou apenas desvia seu audience. Para segurar o seu interesse,
você precisará remover tiros que não ajudam a avançar a acção, faça o seu ponto
, ou mostrar algo visitar.
Video Edit Magic fornece-lhe duas maneiras fáceis de
remover desnecessários filmagem: corte e recorte.
Aqui estão três tipos comuns de cenas desnecessárias em um vídeo
- Momentos de confusão - Quando você inicia o seu tiro indivíduos (ou seja,
os seus familiares) pode ser um pouco confuso sobre se a câmera estiver ligada,
eles devem começar a falar, etc. Folha de alguém hesitantes é desnecessária
footage. Ela não disse nada sobre o vídeo da história .
- Drawn out acção - Um vídeo deve envolver o telespectador, com uma seqüência
de eventos mantendo o seu interest. Mantendo a atenção do telespectador é
difícil quando um evento leva um longo time. durante a edição, você pode remover
filmagens do longa, chamou-se acções.
- Filmagem problemas - Se algumas das filmagens é incerto, usa a câmera ângulo
errado, ou não se enquadrar corretamente a ação, você vai querer cortá-la para fora
e não incluí-lo no final Video Edit Magic torna fácil para remover vídeos.Video
Edit Magic Do cronograma consiste em faixas como vídeo, áudio, efeitos visuais e
transições, que podem ser usados para a edição. O cronograma é onde áudio
e vídeo clips são colocados para a edição.
Os seguintes comandos podem ser usados para a edição.
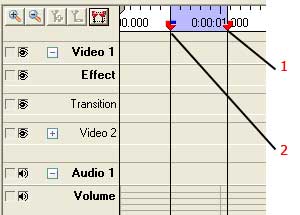
- Selecção deslizantes: Para editar partes de pistas, é necessário selecioná-los.Para
cortar ou recortar, use a Seleção deslizantes para escolher o intervalo que você
precisará remover.A Selecção cursores deslizantes (com alças vermelhas) são destacadas
e rotulada '1' e '2' na ilustração acima.Se você quiser Cortar,
Copiar ou Cortar uma determinada seção, arraste os controles deslizantes Selecção
'pegas para juntar uma determinada área do clip.Qualquer operação (Recortar,
Copiar, Cortar) irá afectar a zona marcada pela deslizantes.
- Procure Slider: Para marcar um ponto sobre o cronograma para visualização
ou Split, use a busca Slider. Arraste o Seek Slider (utilizando a alça azul)
para a localização exacta onde pretende Split. A janela Preview mostra sempre
o vídeo no ponto exato sobre o cronograma mostrado pela busca Slider. quando
você joga o Preview, o Slider Seek move-o para coincidir com o Cronograma de áudio
e vídeo a ser reproduzido.
Agora que você está familiarizado com o cronograma, você pode começar editing.
Editar comandos estão no menu Editar, exceto para Split Timeline e Split Track,
que estão no menu Ferramentas.
- Cortar e Apagar - Tanto Cortar Eliminar e remover a partir de imagens
de vídeo e áudio clips. A diferença é que coloca a Corte removido filmagens
em Clipboard do Windows, para que possa ser copiada para outra localização no Timeline.
- Crop - Cortar suprime intervalo seleccionado no Timeline. Cropping
apaga tudo, exceto o intervalo selecionado. Quando você colhe, apenas a porção
que você tenha selecionado usando selecção deslizantes é mantido. Tudo fora
é removido. Você pode selecionar exatamente quais faixas a cultura, a partir
de um para todos.
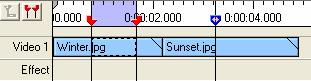
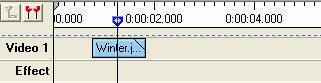 Antes Crop
Após Crop
Antes Crop
Após Crop
- Cortar-Fonte Crop Fonte funciona como Cortar, apagando o que está fora da
Seleção Sliders. A diferença é que Crop Fonte afecta apenas clipes que estão
tocando a Selecção Sliders. Outros clipes não são changed. No diagrama
abaixo, existem 2 clips de vídeo A faixa 1. Selecção deslizantes são apenas
tocar Winter.jpg.Crop Fonte Depois, somente o desmarcado parte do primeiro clip
é cut. O segundo clipe não é afetada.
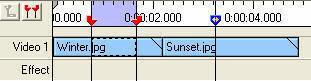
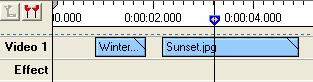
Antes de Origem Vegetal
Após Crop Fonte
- Redimensionando-clips Os pontos inicial e final de um clip de vídeo pode
ser ajustado por apenas arrastando a borda esquerda ou direita.Redimensionando clips
permite alterar a duração, sem perder nenhuma das acções no clipe.Claro, se você
fizer um vídeo curto, arrastando a borda, a ação será acelerada.Se você deixar mais
tempo, a acção será mais lento ( "slow motion"). Alterar o comprimento
de áudio clips desta forma irá alterar o timbre da voz (maior ou menor).
- Fraccionamento Cronograma- Quando você escolher para dividir a linha
do tempo, você pode cortar um ou todos os clipes que estão sob a Seek Slider.Se
você clicar no divisão botão ou escolher Split Timeline a partir do
Ferramentas menu, a Quais as faixas que você gostaria de dividir?
Janela aparece.Você pode dividir uma seleção de faixas.Se você selecionar todas
as faixas, o resultado é muito como uma camada de bolo de corte, com cortes constantes
em cada camada.
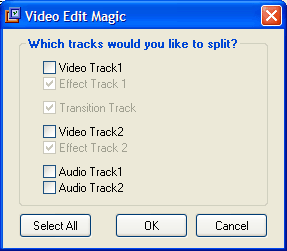
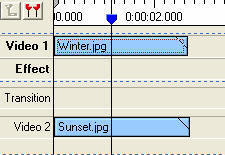
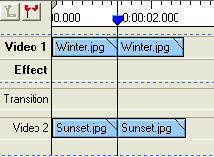
Antes Split Timeline
Após Split Timeline
- Dividir faixas - Dividir um único clipe, se pretender utilizar apenas uma
parte dele, ou inserir um outro clipe entre segmentos da mesma. Basta clicar
em Ferramentas, Split Track e, em seguida, clique com o mouse no ponto onde pretende
dividir o clip. Uma vez que é dividida, você pode mover ou excluir qualquer
parte
. 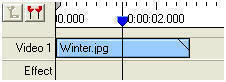
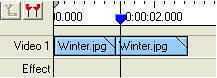
Antes Split Track
Após Split Track
Embora Crop remove vídeos em toda faixas, Crop Fonte remove filmado em um único
vídeo clip.
Para utilizar ou Crop Crop Fonte pode utilizar os seguintes passos:
- Do Arquivo menu, clique em Aberto Arquivo .
- Seleccione os ficheiros multimédia que pretende editar e, em seguida, clique em
Abrir .
- Os ficheiros multimédia será apresentado sob o Ficheiros multimédia
guia da Coleções janela.
- Selecione pista Vídeo 1 ou Vídeo 2 onde você deseja colocar
clipes.
- Selecione o arquivo clicando it. No Editar menu, clique em
Adicionar ao Cronograma .
- Pelo Visualizar menu, clique em Selecção deslizantes ou utilize
o F5 tecla de atalho para mostrar o Selecção deslizantes .
- Arraste o Selecção deslizantes de seus punhos e seleccionar um conjunto
de linha de tempo que pretende manter.
- Pelo Editar menu, clique em Crop ou utilize Crop
Fonte .
Depois de ter acabado redundante, chata, ou simplesmente indesejados filmagens,
é hora de levá-la para o próximo nível: aplicando
Video Effects , Utilizando
Transições
, Acrescentando
Narração
E muito mais. Com Video Edit Magic, a edição pode ser fun. espantoso vídeo
efeitos, como
animated transformar
ajudá-lo a criar uma obra-prima effortlessly.