Aplicar efectos a tus grabaciones
Puede hacer que sus grabaciones de pantalla sean más ilustrativas e interesantes aplicando varios efectos. Hacer clic Herramientas >> Configuraciones >> Efectos.
Cambiar la apariencia del puntero del mouse
Para cambiar la apariencia del puntero del mouse en la grabación, haga clic en Efectos >> Puntero del ratón. Cambie el puntero del mouse del sistema o elija un puntero del mouse en la lista desplegable proporcionada. Puede optar por usar un puntero personalizado especificando la ruta del archivo del cursor.
Destacando los movimientos del mouse y clics del mouse
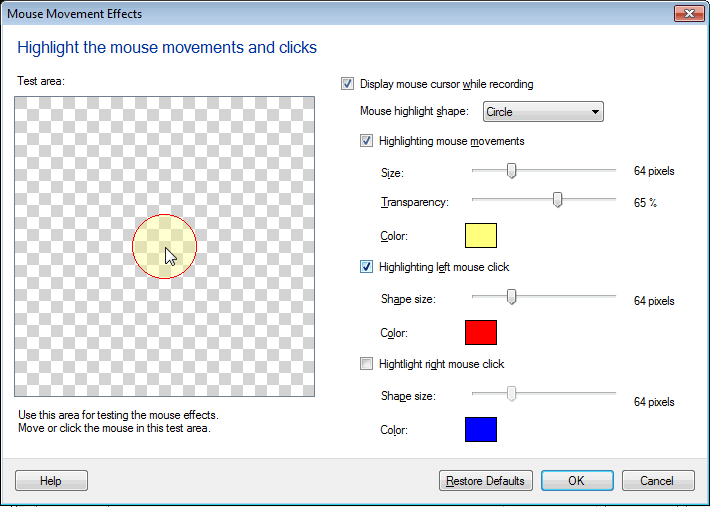
Destacando los movimientos del mouse y clics del mouse atrae fácilmente la atención de su audiencia cuando apunta a ciertos elementos. Es una forma efectiva de asegurarse de que el cursor nunca se pierda en el fondo.
Para resaltar la posición del mouse en sus grabaciones, seleccione la opción Habilitar resaltar los movimientos del mouse.
Elija una forma para resaltar la posición del mouse desde Forma de resaltado del mouse la lista desplegable.Opcionalmente cambie el tamaño y el color de la forma seleccionada y también configure el valor de transparencia del color usando el control deslizante.
Hacer énfasis en los clics del mouse puede ser útil cuando está creando una demostración. Puedes elegir realce el clic izquierdo del mouse, el botón derecho del mouse o ambos. Para distinguir el clic izquierdo del botón derecho del mouse, puede establecer diferentes colores y tamaños para cada clic. Puede usar el área de prueba para probar y confirmar la configuración de los efectos.
Puede habilitar y deshabilitar los resaltados del mouse haciendo clic en Efectos menú y seleccionando o deseleccionando las opciones de resaltado del mouse. Los efectos del mouse aparecerán cuando reproduzca su grabación. No aparecerán mientras está creando la grabación.
Estampando tus grabaciones
Estampar significa marcar sus grabaciones de pantalla con algunos subtítulos. Es posible que desee incluir algo de información en la grabación de la pantalla. Por ejemplo, puede agregar el nombre de la compañía en el video grabado como un título de texto.
Puede agregar el tiempo de grabación, la duración transcurrida y una leyenda de texto en sus grabaciones de pantalla haciendo clic en las opciones. Mostrar fecha y hora del sistema, Mostrar el tiempo transcurrido y MonitorTextoSubtítulo.
Estampar sus grabaciones de pantalla con la fecha y hora del sistema le ayuda cuando necesita saber la hora de ocurrencia de un evento.
Puedes elegir mostrar Tiempo transcurrido que especifica el tiempo que ha pasado desde que comenzó la captura. Si en algún momento, la grabación está en pausa, el tiempo transcurrido se detiene. Con esta opción puede calcular cuánto tiempo lleva realizar una acción específica.
Con la opción Mostrar título de texto, puede visualizar cualquier información sobre la grabación de la pantalla durante su reproducción.
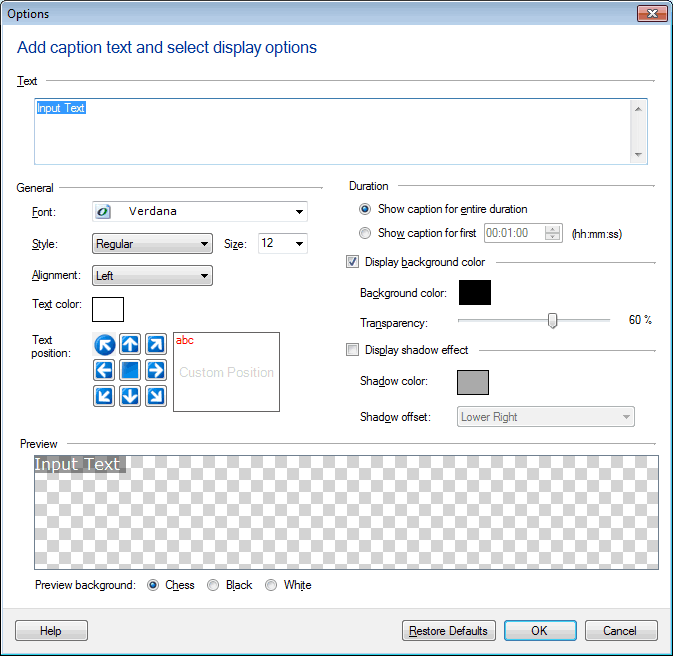
Para crear una leyenda de texto, haga clic en Nuevo en la ventana Anotaciones y escríbalo en el área de texto. Selecciona el Fuente, Estilo, Alineación, Color y Posición del texto. La leyenda se puede mostrar para toda la duración o duración especificada.
Una vez que haya seleccionado cualquier efecto durante la grabación, el configurado Configuraciones se aplican. De lo contrario, se aplicará la configuración predeterminada.
Nota: Para evitar grabar los menús de la aplicación y activar o desactivar los efectos, puede usar atajo de teclado para pausar la grabación, luego reanudar la grabación después de haber cambiado la configuración.
Superposición de imágenes
Usando superposiciones de imágenes, puede agregar marcas de agua o logotipos a sus grabaciones de pantalla.
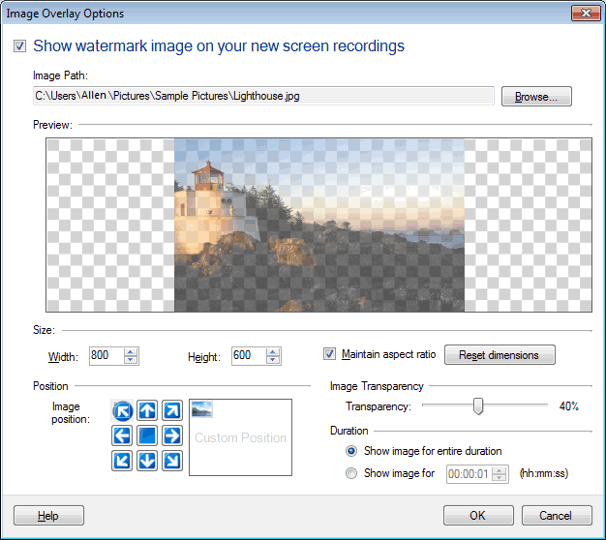
Seleccione una imagen haciendo clic en Vistazo. Puedes ver la imagen en la Vista previa. Puede cambiar el tamaño de su archivo de imagen ajustando su ancho y alto. Si el Mantener la relación de aspecto se selecciona la casilla de verificación, la altura y el ancho se mantienen proporcionalmente.
Establezca la transparencia de la imagen cambiándola de 1% a 90% con el control deslizante. Cuando la transparencia se establece en 1%, no puede ver nada debajo de la imagen. Cuando la transparencia esté configurada en un 90%, verá lo que esté debajo de la imagen.
Para colocar una Imagen en la pantalla de grabación, seleccione las posiciones predefinidas o una posición personalizada moviendo la imagen en la ubicación indicada.
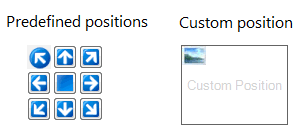
Seleccione la opción de duración según sea necesario. O tiene la imagen en pantalla para la duración completa de la grabación o durante un tiempo deseado.
Nota: Esta opción será visible para Windows Vista y superior.
Dibujo de pantalla
Con Screen Draw, puede usar su mouse para marcar y enfatizar cualquier texto o diagrama en la pantalla de su PC. Esto hace que su demostración e interpretación sean aún más claras. Puede usar diferentes colores y anchuras para su dibujo. Existen ciertos atajos de teclado que le permiten iniciar el Dibujo de pantalla cuando la grabación está en progreso. Estas teclas de método abreviado le permiten trabajar con esta herramienta para dibujar, borrar, cambiar el tamaño de la punta de la herramienta, seleccionar el lápiz o el resaltador, y mucho más.
Hacer clic Herramientas >> Configuraciones >> Efectos >> Dibujo de pantalla.
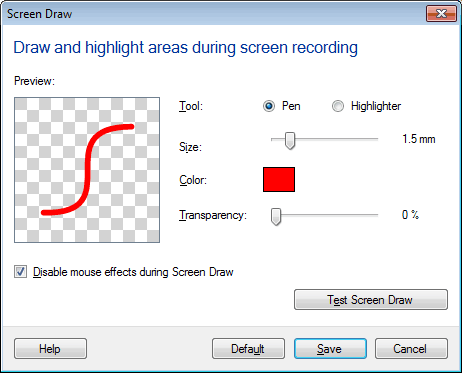
Se le proporcionan dos herramientas: un lápiz y un resaltador. Puede usar el lápiz para dibujar o escribir en la pantalla. Al grabar su pantalla, por ejemplo, una presentación, es posible que desee enfatizar ciertos puntos. Con la herramienta de resaltado, puede marcar fácilmente los puntos para llamar la atención del espectador. Puede configurar el grosor del resaltador y el lápiz con la ayuda del control deslizante. Cuando elige un bolígrafo, además de su grosor, también puede establecer su nivel de transparencia. Hay una pequeña ventana de vista previa donde puede ver el grosor y el nivel de transparencia que ha elegido. Al utilizar el dibujo de la pantalla durante la grabación, si desea que los efectos del mouse también se muestren, desmarque la opción Deshabilitar los efectos del mouse durante el dibujo de pantalla.
My Screen Recorder Pro te permite probar primero la función de dibujo de pantalla y practicar con ella. Haga clic en el Pantalla de prueba Draw botón.
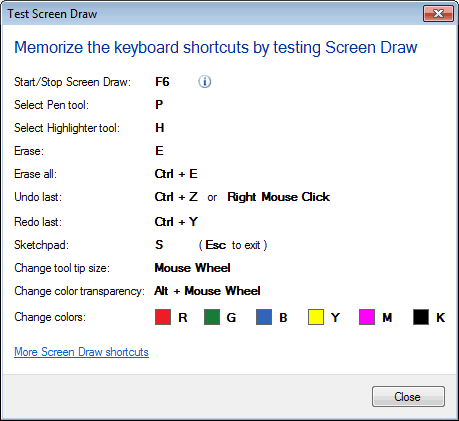
Puede ver los métodos abreviados de teclado que se deben memorizar y utilizar para implementar cada funcionalidad de Screen Draw durante la grabación de la pantalla. Cuando inicie la grabación de la pantalla, en cualquier punto puede iniciar o detener la captura de pantalla presionando F6 (por defecto) tecla de función. También puede cambiar la combinación de teclas predeterminada para la herramienta Screen Draw de Configuraciones >> Teclado.
Para obtener más información sobre cada una de las herramientas de Screen Draw, haga clic en Atajos de pantalla.
|