Opciones de grabación
Hacer clic Herramientas >> Configuraciones >> Opciones de grabación para habilitar las siguientes características:
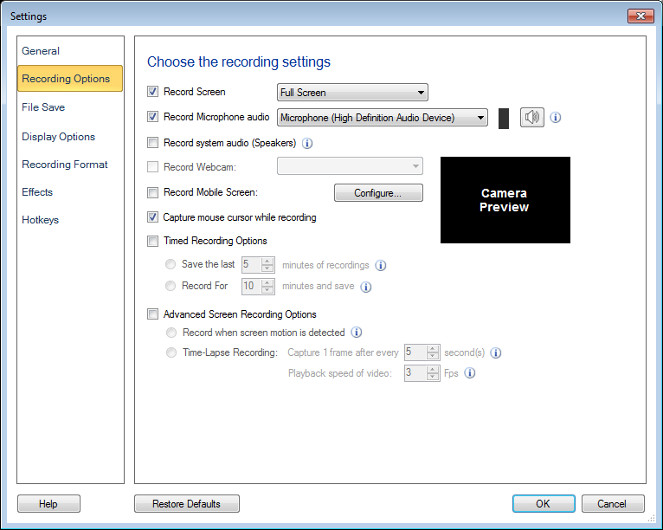
Grabar capturas de pantalla
Haga clic y conozca en detalle sobre todas las diferentes formas de Pantalla de grabación.
Agregue narración de audio a su grabación de pantalla
Las presentaciones multimedia generalmente involucran dos factores: vista y oído.Cuando el video y el audio se sincronizan en una presentación, el contenido se comprende mejor.
Agregue narración de audio a sus grabaciones de pantalla para hacer presentaciones y tutoriales más interesantes.Use un micrófono para agregar su propia narración de audio para demostrar cualquier aplicación o sitio web.
Para seleccionar el dispositivo de grabación de audio
Debes configurar un Micrófono para grabar su narración con el video.Utilizar Grabe el audio del micrófono opción y seleccione el micrófono respectivo de la Dispositivos de grabación de audio la lista desplegable.Asegúrate de que Micrófono está habilitado como su dispositivo de grabación de audio.

Grabar una narración de voz mientras capturas es perfectamente apropiado, como cuando haces un "cómo hacerlo" rápidamente. Para crear presentaciones profesionales, asegúrese de que su secuencia de comandos para la narración esté lista antes de comenzar la grabación.
También puede incluir los sonidos de los altavoces de la computadora.Por ejemplo, si desea capturar su música favorita en la PC durante la grabación de su pantalla, puede seleccionar los altavoces. Grabar el audio del micrófono junto con los parlantes, le permite grabar conversaciones por Internet o cualquier aplicación multimedia y agregarle su propia narración.
Grabación de video sin audio
Puede elegir grabar la actividad de la pantalla sin audio.Al eliminar el audio de las grabaciones de la pantalla, se obtienen tamaños de archivo más pequeños.
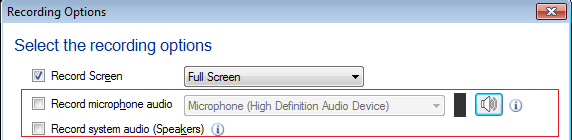
Debe desmarcar ambos Grabar audio de micrófono y Grabar audio del sistema (Altavoces) opción para grabar su video sin audio.
Graba la cámara web
My Screen Recorder Pro le permite capturar la imagen de la cámara web durante las grabaciones de pantalla. Seleccionar Graba la cámara web casilla de verificación o uso directo Tecla de acceso directo asociado con una cámara web y una ventana de cámara web aparecerá en el escritorio. Personalice el tamaño y la posición de la ventana de la cámara web y capture videos interactivos agregando su cara a las presentaciones.
Grabar pantalla móvil
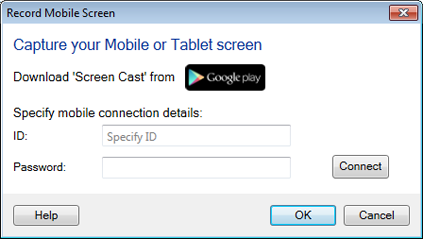
My Screen recorder pro le permite capturar la pantalla de su dispositivo móvil durante la grabación. Para usar esta función, deberá instalar la aplicación Screen Cast en su dispositivo móvil. Obtenlo ahora de play.google.com/store. Seleccionar Grabe la pantalla del móvil y configure los ajustes proporcionando URL desde la aplicación Screen Cast. Use la tecla rápida para enviar su móvil a la pantalla de su PC.Puede personalizar el tamaño y la posición de la ventana de vista previa de la pantalla del móvil en su PC.
Opciones de captura
Cuando graba la pantalla, el cursor del mouse se captura por defecto.Puede usar el cursor del mouse para resaltar texto o para señalar los elementos mientras realiza una presentación, un tutorial o una demostración.Si no desea capturar el cursor del mouse, desactívelo anulando la selección de la opción Capture el cursor del mouse mientras graba.
Opciones de grabación programada
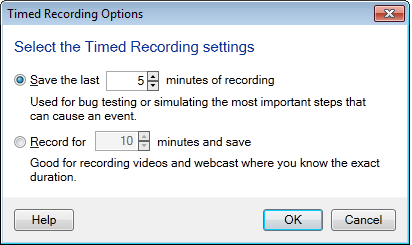
En algunos casos, es posible que no necesite toda la grabación.Su requisito es solo unos minutos de la última parte de la grabación.Guarde solo los últimos minutos de su grabación, especificando la cantidad de minutos, en Guarde los últimos minutos "x" de grabaciones opción.
Si desea limitar la duración del tiempo de grabación, puede verificar Graba por x minutos y ahorra casilla de verificación.Seleccione un tiempo y My Screen Recorder Pro dejará de grabar automáticamente después de que haya llegado el tiempo establecido.
Opciones avanzadas de grabación de pantalla
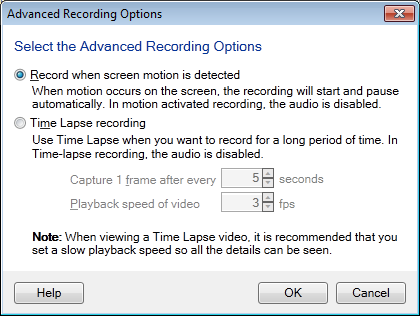
- Grabar cuando se detecta movimiento de la pantalla: Si se selecciona la grabación de detección de movimiento, My Screen Recorder Pro observará la pantalla de su PC, la ventana de la aplicación seleccionada o la región de captura para cualquier cambio. Por ejemplo, si se selecciona una ventana para la grabación, la grabación comenzará cuando ocurra cualquier cambio o movimiento en la ventana.Si no se detecta el movimiento, la grabación se pausará automáticamente y la aplicación pasará al modo de monitoreo.
Diferentes indicaciones de estado de grabación, cuando la grabación de detección de movimiento está habilitada
Cuando comienza a grabar, la ventana de la aplicación se minimiza.Mientras la grabación está en progreso, el ícono My Screen Recorder Pro en la barra de tareas y el área de notificaciones de Windows parpadean continuamente. Cuando no se detectan los movimientos, el ícono My Screen Recorder Pro deja de parpadear como se muestra a continuación:
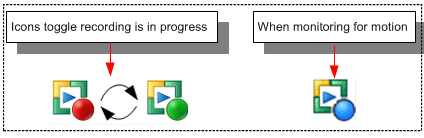
Nota - La captura de audio está desactivada durante la grabación de detección de movimiento. Las grabaciones de detección de movimiento siempre se crearán con 5 fps, independientemente de cualquier velocidad de cuadros seleccionada.También puedes ejecutar el aplicación en el fondo y use grabación de detección de movimiento y Grabación de lapso de tiempo.
- Configuración de la grabación Time-Lapse: La grabación continua captura una gran cantidad de imágenes innecesarias.Con la función de lapso de tiempo activada, puede capturar fotogramas a intervalos de tiempo predefinidos.Cuando reproduce su grabación, parece que el tiempo se mueve más rápido y, por lo tanto, caduca.Por ejemplo, se puede capturar un fotograma por segundo y reproducirlo a 30 fotogramas por segundo.El resultado sería un aumento aparente de la velocidad en 30 veces.
Nota - La captura de audio está desactivada durante la grabación Time-lapse. Si necesita agregar narración de audio, puede hacerlo después del proceso de grabación.
|