Dovresti iniziare creando un Profilo per ogni server FTP con cui lavorerai. Un profilo contiene le informazioni necessarie per connettersi al server.
Clic File >> Nuovo profilo di connessione.
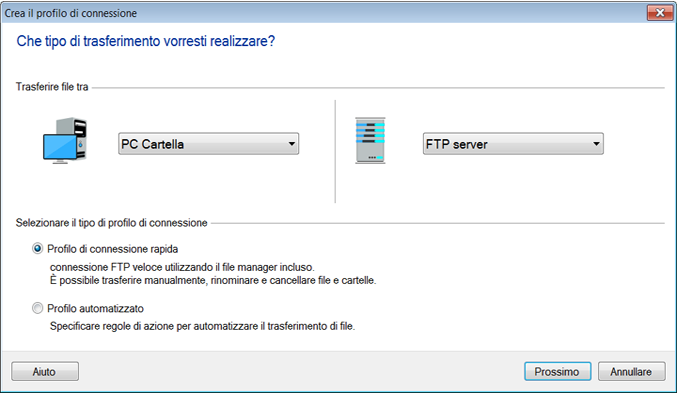
Il prossimo passo è specificare le due posizioni delle cartelle per trasferire i file. Entrambe le cartelle possono essere su PC, FTP, dispositivo mobile o PC remoto.
Scegli il tipo di profilo di connessione come Profilo di connessione rapida o Profilo automatico.
Profilo di connessione rapida consente di utilizzare il File Manager per trasferire manualmente i file tra le cartelle utilizzando Coda di trasferimento. La finestra Gestione file è divisa in due pannelli, ognuno dei quali mostra un'interfaccia in stile esploratore. I file possono essere trascinati da un pannello e rilasciati in un altro modo per facilitare il trasferimento.
Profilo automatizzato viene utilizzato per trasferire automaticamente i file tra la cartella selezionata. Ad esempio, se si desidera trasferire automaticamente i file tra una cartella PC e un server FTP, è necessario configurare il file regole automatizzate dopo aver fornito il percorso della cartella e i dettagli della connessione FTP. Sotto esempi ti aiuteranno a configurare i profili di connessione da PC a FTP, da PC a Mobile e da PC a PC remoto.
1. Se si trasferiscono file tra a PC cartella e FTP server, è necessario fornire il percorso della cartella e i dettagli della connessione FTP come mostrato di seguito:
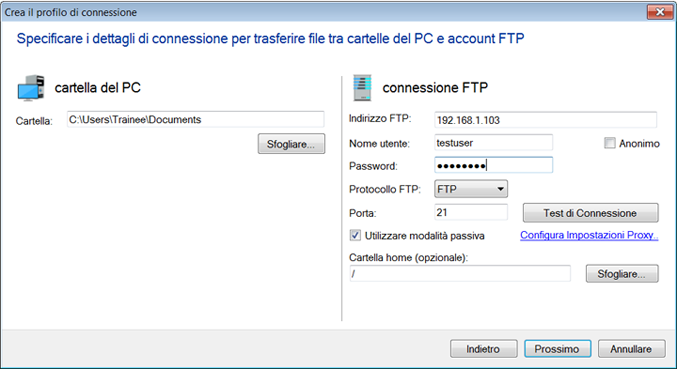
Connessione FTP
Indirizzo FTP: Immettere il nome host (esempio: ftp.myserver.com) o l'indirizzo IP del server FTP.
Nome utente e password: Inserisci Username e password per connettersi al tuo server FTP.
Anonimo: Selezionare questa opzione se si desidera connettersi al server FTP come utente anonimo. Se Utente anonimo è selezionato, non è possibile inserire un nome utente e una password.
Porta: La porta del server è la porta su cui Auto FTP Manager proverà a connettersi al server FTP. Questo è normalmente 21; tuttavia, potrebbe essere diverso se si sta attraversando un firewall o se l'amministratore del server FTP ha assegnato il protocollo FTP a un'altra porta.
Protocollo FTP: Auto FTP Manager supporta diversi protocolli FTP, FTPS e SFTP. Per dettagli, clicca Qui.
Configura impostazioni proxy: È possibile utilizzare un server proxy per connettersi al proprio account FTP. Ogni singolo profilo può avere la propria selezione proxy.
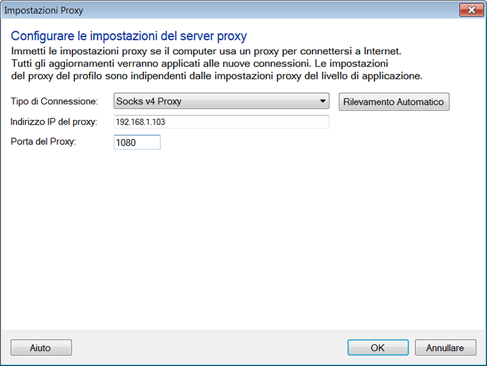
-
Tipo di connessione: Definisce come connettersi al server FTP. Di default, Usa l'applicazione impostazioni l'opzione è selezionata. Questo applicherà il proxy che viene salvato nel file Server proxy dell'applicazione impostazioni.
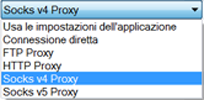
Se non si conoscono i dettagli del proxy, è possibile fare clic sull'opzione Rileva automaticamente. Questa opzione rileva le impostazioni Proxy configurate in Internet Explorer e le visualizza nei rispettivi campi. Se ciò non funziona, potrebbe essere necessario contattare l'amministratore di rete per assistenza
Modalità di connessione [Passiva o Attiva]: FTP può essere eseguito in modalità attiva o passiva, che determina come viene stabilita la connessione dati. Per impostazione predefinita, questa modalità è impostata su Passiva. Per dettagli, clicca Qui.
Cartella remota (opzionale): È possibile scegliere di inserire o selezionare la cartella remota predefinita facendo clic su Navigare.
2. Se si trasferiscono file tra a PC cartella e Mobile dispositivo, è necessario fornire il percorso della cartella e i dettagli della connessione mobile come mostrato di seguito:
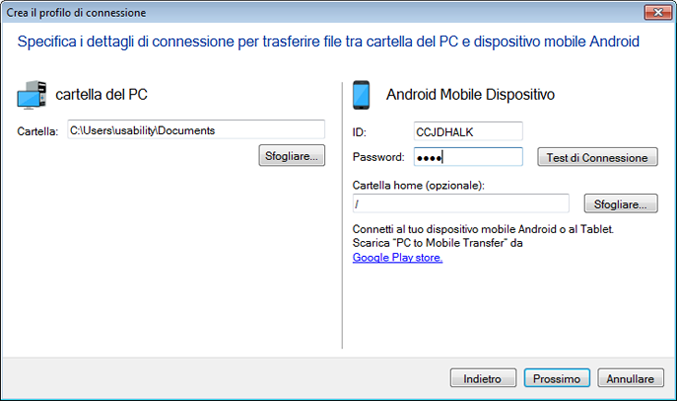
Connessione mobile
Per utilizzare questa funzione, è necessario installare Trasferimento da PC a Mobile App sul tuo dispositivo mobile. Scaricalo ora play.google.com/store
ID e password: Inserire l'ID e la password generata sul dispositivo mobile.
3. Se si trasferiscono file tra a PC cartella e PC remoto, è necessario fornire il percorso della cartella e i dettagli della connessione del PC remoto come mostrato di seguito:
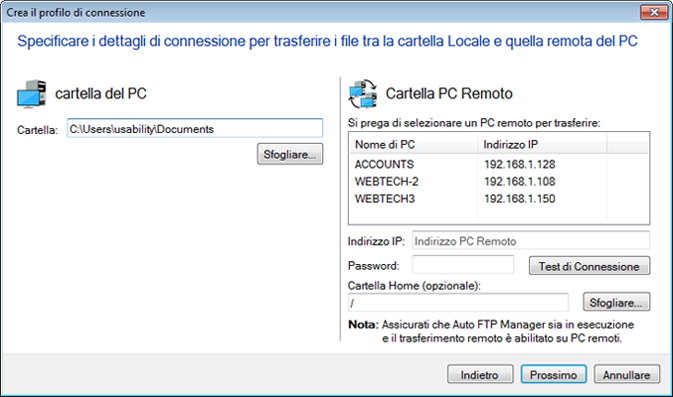
Connessione PC remota
Per utilizzare questa funzione, Auto FTP Manager deve rimanere in esecuzione sul tuo PC. Tutti i PC presenti nella tua rete locale verranno elencati automaticamente. È possibile selezionare il PC dall'elenco o aggiungere manualmente l'indirizzo IP e la password del PC presente nella rete locale. È necessario conoscere la password del PC remoto per eseguire il trasferimento dei file.
Indirizzo IP e password: Inserire l'indirizzo IP del PC remoto. Per visualizzare o impostare la password, vai a Impostazioni >> Trasferimento remoto. Assicurati che sul PC remoto Abilita trasferimento remoto l'opzione deve essere controllata per consentire il trasferimento dei file sul PC remoto.
Clicca su Test di connessione per verificare se la connessione con il tuo server ha avuto successo. Se il PC è connesso al server tramite un proxy, è necessario configurare le impostazioni del proxy.
In caso di trasferimento di file su FTP, se la connessione non viene stabilita con il nome utente e la password immessi, Auto FTP Manager tenterà automaticamente di connettersi utilizzando Anonimo Accesso.
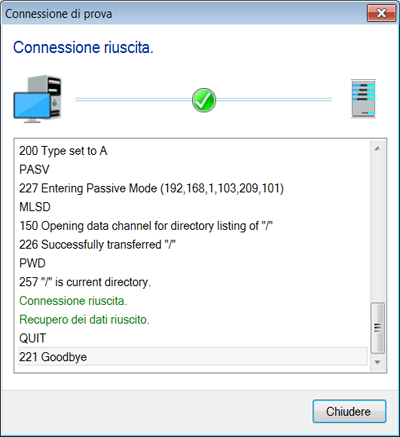
Se non si è in grado di connettersi utilizzando le impostazioni configurate correnti, l'helper Test FTP Connection:
- Cambia automaticamente il tipo di connessione in Connessione diretta se viene utilizzato Proxy Server.
- Cambia i protocolli e aggiorna la procedura guidata con le nuove impostazioni una volta completata con successo.
Clicca sul Il prossimo pulsante per aprire la procedura guidata finale per un profilo di connessione rapida. Per il profilo automatizzato, specificare il Regole di trasferimento automatizzate prima e poi procedere al Final Wizard.
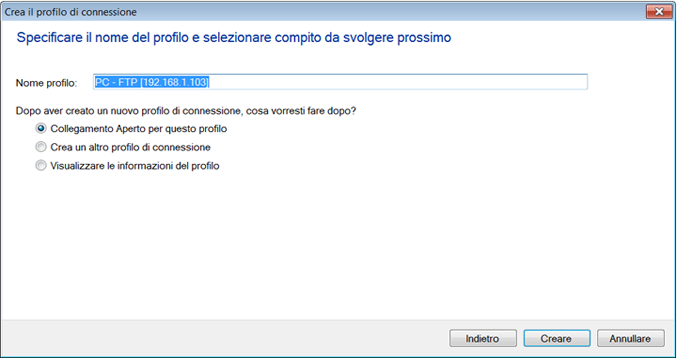
Fornire un Nome del profilo per la tua connessione. Oltre al nome del profilo, puoi scegliere alcune attività veloci da eseguire successivamente. Selezionare Connessione aperta per questo profilo, per aprirlo File Manager e inizia immediatamente a trasferire i tuoi file. Per un profilo automatizzato, se lo desideri Esegui ora le regole di trasferimento automatico per questo profilo quindi il profilo automatizzato inizierà l'esecuzione. Se devi creare più profili di trasferimento, scegli l'opzione Crea un altro profilo. Per visualizzare i dettagli della connessione di questo profilo e continuare a utilizzarlo senza ulteriori azioni, selezionare l'opzione Visualizza le informazioni del profilo. Clicca su Creare pulsante e il tuo profilo viene salvato ed elencato nel Pannello dei profili di connessione.
|